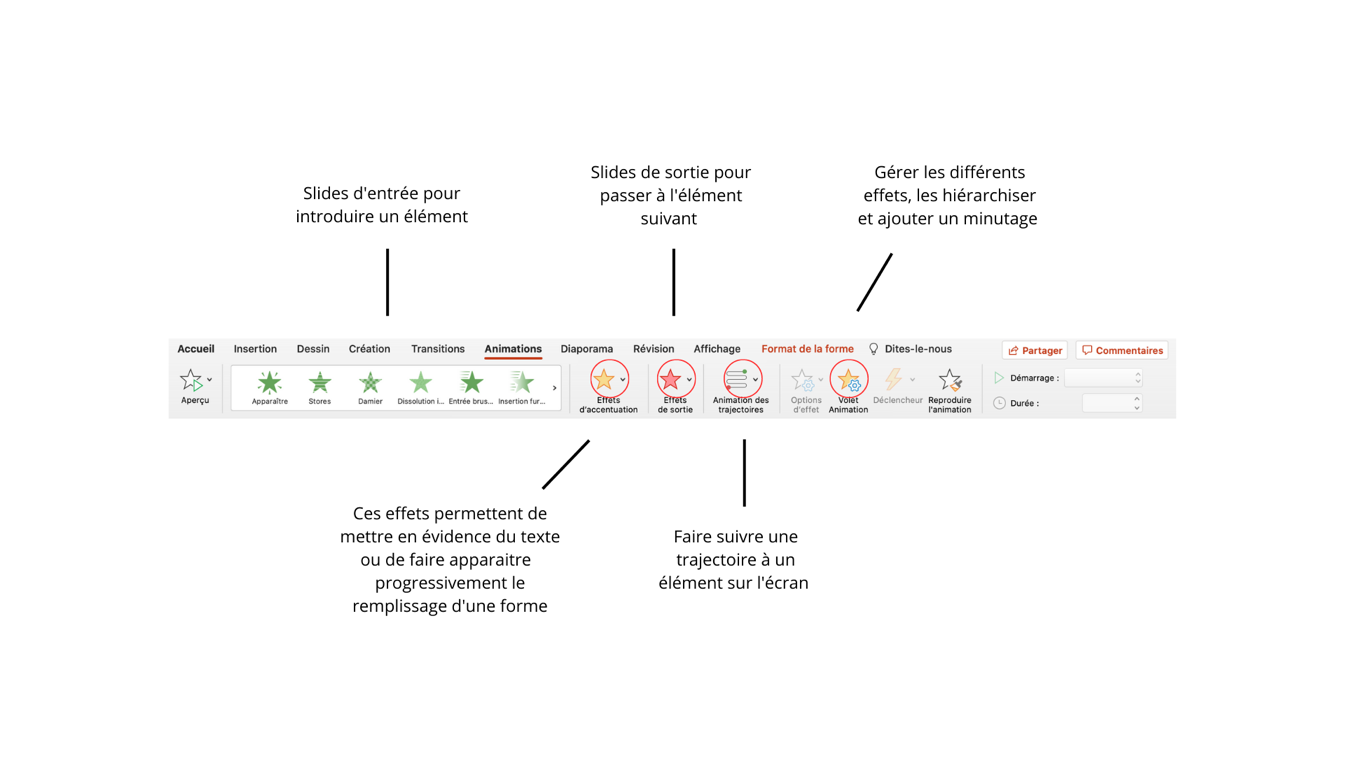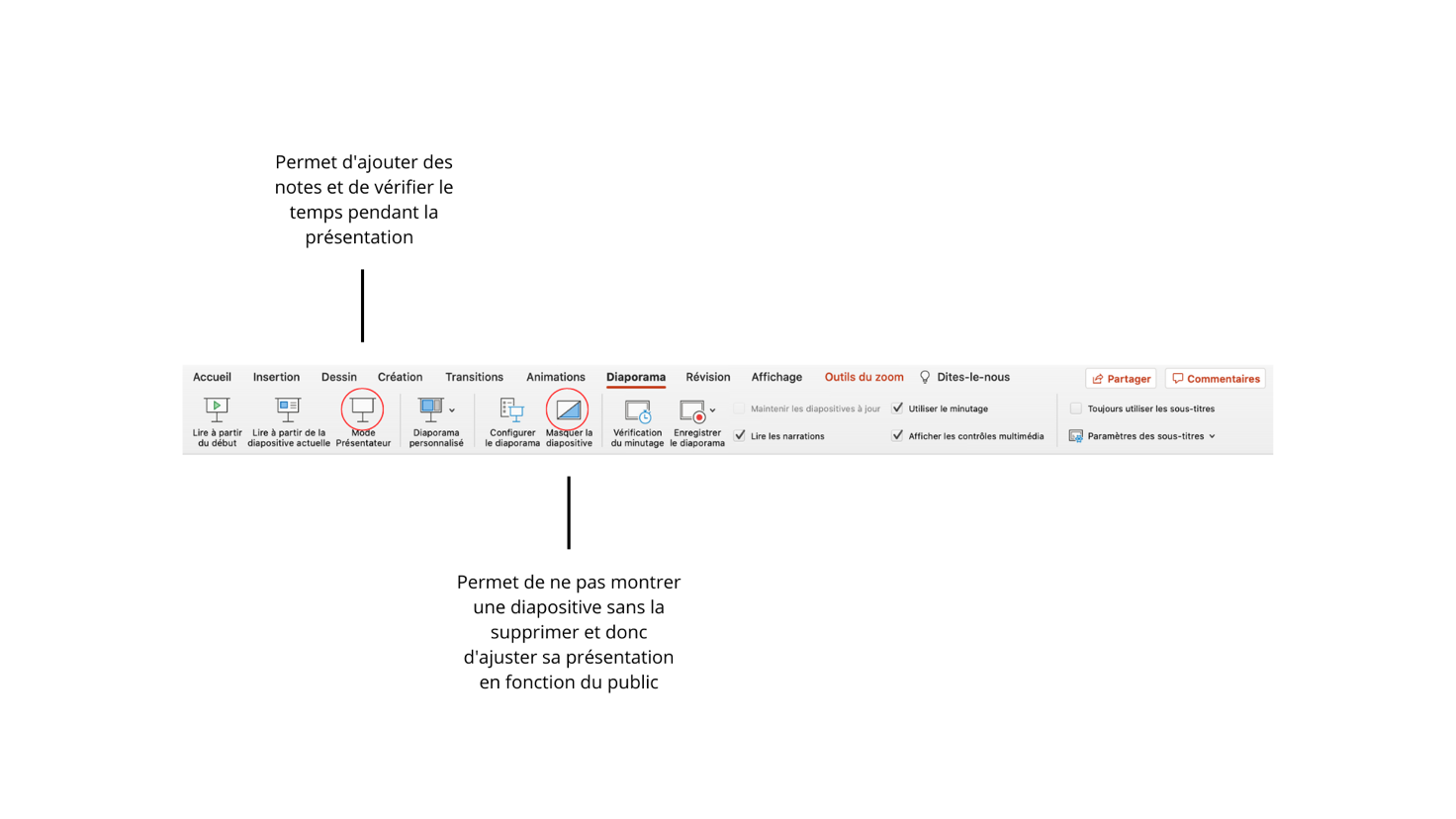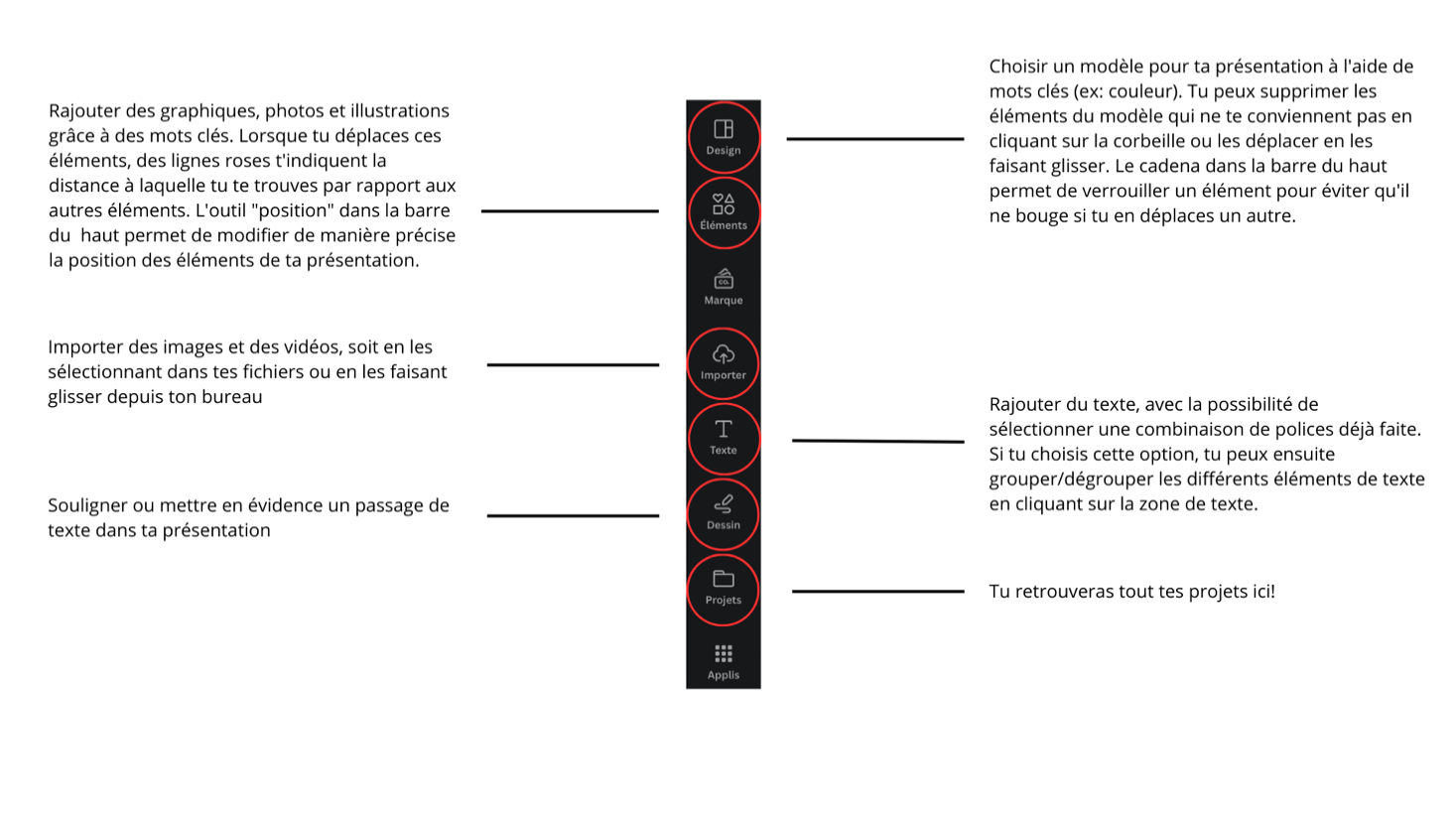Canva, PowerPoint: как использовать эти инструменты для создания собственных творений?, PowerPoint и Canva, инструменты для успешной презентации
PowerPoint Canva
Contents
- 1 PowerPoint Canva
- 1.1 Canva, PowerPoint: как использовать эти инструменты для создания собственных творений ?
- 1.2 Orange Pro Editor
- 1.3 Canva, чтобы легко создать (и бесплатно) качественные визуальные эффекты
- 1.4 PowerPoint, чтобы легко создать динамические презентации
- 1.5 Uninetudiant-e
- 1.6 PowerPoint и Canva, инструменты для успешной презентации
- 1.7 Силовая установка
- 1.8 Можешь идти
- 1.9 Практические советы об использовании этого инструмента
- 1.10 Источники
Вы хотели бы иметь возможность улучшить свои социальные сети с помощью привлекательных визуальных эффектов, но у вас есть небольшие или маленькие графические навыки ? Независимо от: с Canva вы сможете создать столько, сколько захотите, и это всего лишь несколько кликов.
Canva, PowerPoint: как использовать эти инструменты для создания собственных творений ?
Canva и PowerPoint, инструменты для создания визуальных эффектов и презентаций всего за несколько кликов.
Canva и PowerPoint, инструменты для создания визуальных эффектов и презентаций всего за несколько кликов.
Orange Pro Editor

В мире, где изображение стоит тысячи слов, важно иметь возможность быстро создавать визуальные эффекты для передачи ваших цифровых каналов (веб -сайт, социальные сети), но и для представления ваших проектов и/или эффективной деятельности эффективно. Canva и PowerPoint для этого.
Canva, чтобы легко создать (и бесплатно) качественные визуальные эффекты
Вы хотели бы иметь возможность улучшить свои социальные сети с помощью привлекательных визуальных эффектов, но у вас есть небольшие или маленькие графические навыки ? Независимо от: с Canva вы сможете создать столько, сколько захотите, и это всего лишь несколько кликов.
Конкретно, после создания учетной записи (для этого нажмите ” регистр «Справа на свой экран), все, что вам нужно сделать, это изучить контент, доступный, прежде чем менять их по завещанию.
Прежде всего, нажмите на кнопку » Создать дизайн »» ». В меню «Drop -Down» выберите категорию, которая вас интересует (логотип, плакат, публикация в Instagram, флаер, фотообращение и т. Д.) Затем, увидев модель, которая подходит вам, скользите ее в рабочем пространстве. Затем измените или добавляйте тексты или изображения, как вы видите подходящим.
После того, как ваш визуальный визуал будет закончен, вы можете поделиться им или загрузить его, нажав на кнопки в верхней части страницы. Ваш файл будет по умолчанию в формате PDF, идеально подходит для обмена онлайн.
PowerPoint, чтобы легко создать динамические презентации
Вы хотите представить свои новые продукты дистрибьютору ? Вы хотите объяснить свой новый проект своим финансовым партнерам или подробно описать своих сотрудников инновационный план маркетинговых действий ? PowerPoint, который является частью Microsoft Office Office Suite, может вам помочь.
Это программное обеспечение позволяет делать презентации в виде слайдов. Можно интегрировать тексты, изображения, анимации, таблицы или даже графику. Принцип: прокрутка слайдов во время вашего поля.
И опять же, нет необходимости быть экспертом по ИТ для эффективных презентаций. Если невозможно подробно описать все возможности, предлагаемые программным обеспечением в нескольких строках, знайте, что для добавления нового слайда просто нажмите на вкладку » Новый слайд »Затем сделайте свой выбор из предложенных моделей.
Тогда вам решать, что хочет интегрировать: простой текст, таблица, график, изображение, видео и т. Д. Для этого два варианта: либо нажмите, нажмите » Вставка «И выберите, какой тип вставки элемента просто сдвиньте изображение или видео с вашего компьютера в PowerPoint, чтобы включить его в вашу презентацию.
После этого вы можете уменьшить или увеличить размер элементов, изменить порядок слайдов или выбрать графическую тему для улучшения рендеринга вашего слайда (нажмите на вкладку » Создание »Затем выберите тему из списка).
Что касается изменения слайда, нажмите на ” Переходы И выберите переход (разворачивающий, растопленный внешний вид, эффект повернутой страницы и т. Д.) в списке.
Как только ваша презентация будет закончена, сохраните ее. Чтобы запустить его, нажмите на вкладку ” Слайд -шоу ” Затем ” От начала »» ». Используйте высокие и низкие стрелки, чтобы прокрутить слайды и нажать «побег», чтобы уйти.
Вы увидите: с небольшой практикой вам быстро удастся создать качественные презентации.
Uninetudiant-e

PowerPoint и Canva, инструменты для успешной презентации
02.05.2023 | Методы работы | Гаэль Дубат

Презентации, мы все готовимся к ним во время наших исследований. Так как использовать инструменты презентации, такие как Canva и PowerPoint, адекватно ? Мы предлагаем несколько практических советов, чтобы лучше контролировать эти инструменты.
Силовая установка
Вы, безусловно, использовали PowerPoint, чтобы сделать презентацию. Давайте посмотрим на различные возможности, которые предлагает этот инструмент.
Для начала, если вы выберете модель для презентации, уточните свои исследования ключевыми словами, чтобы найти оригинальные модели.
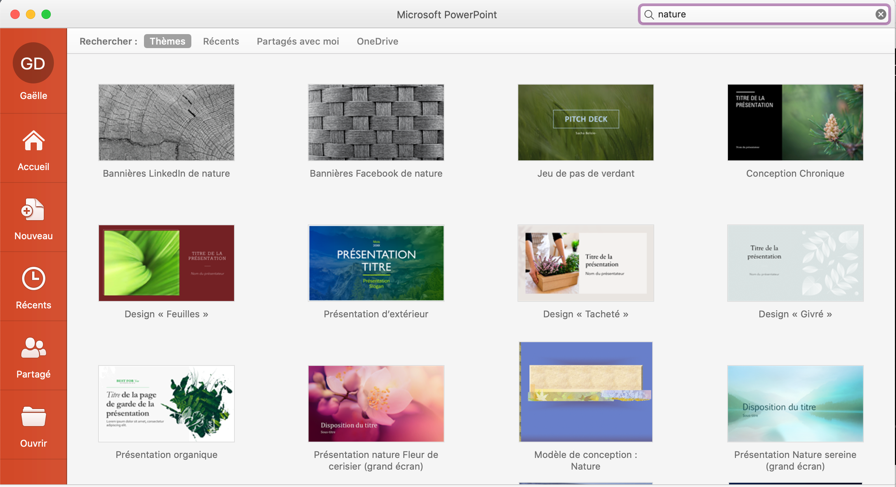
Если вы решите начать с новой презентации, вот руководство основных функций, которые нужно знать:
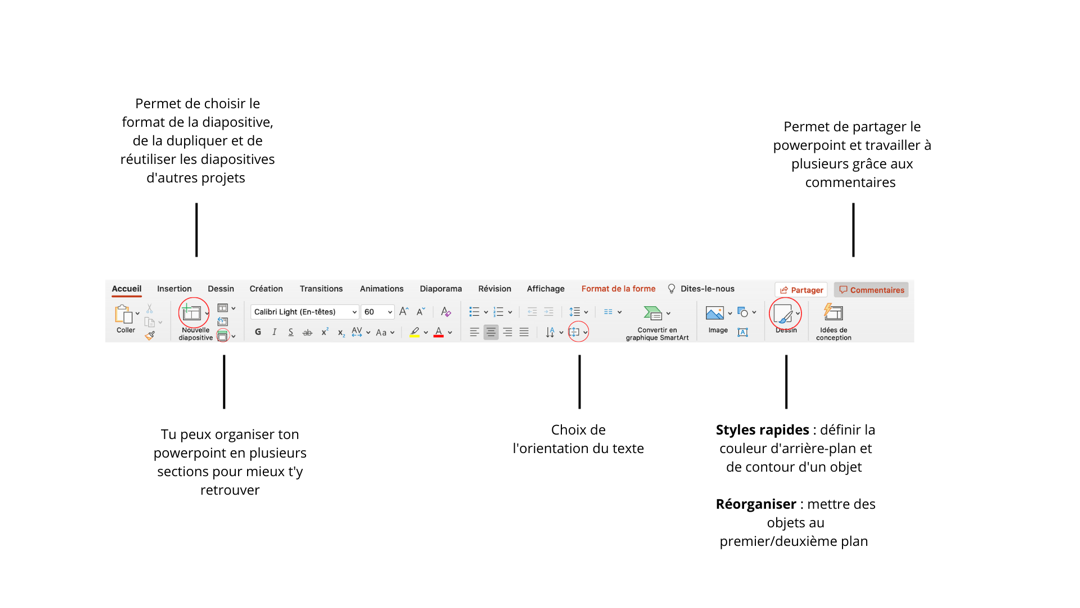
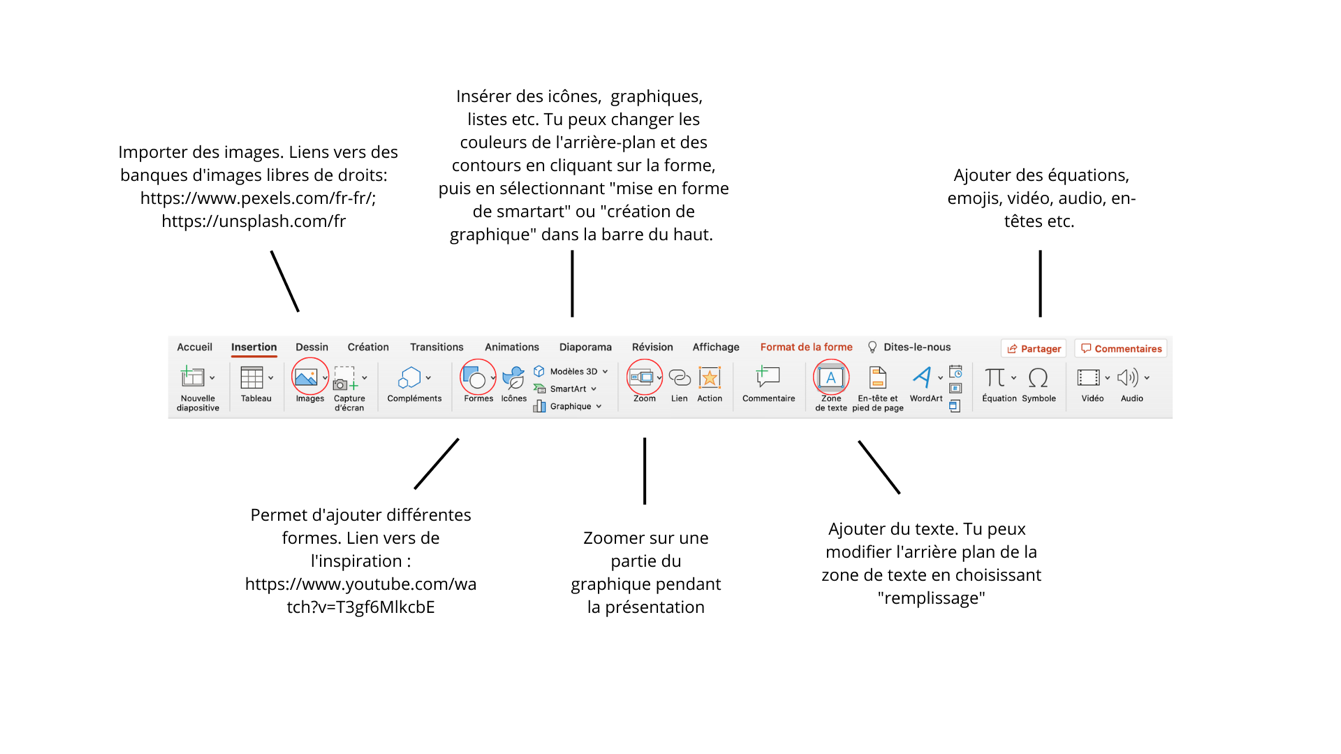
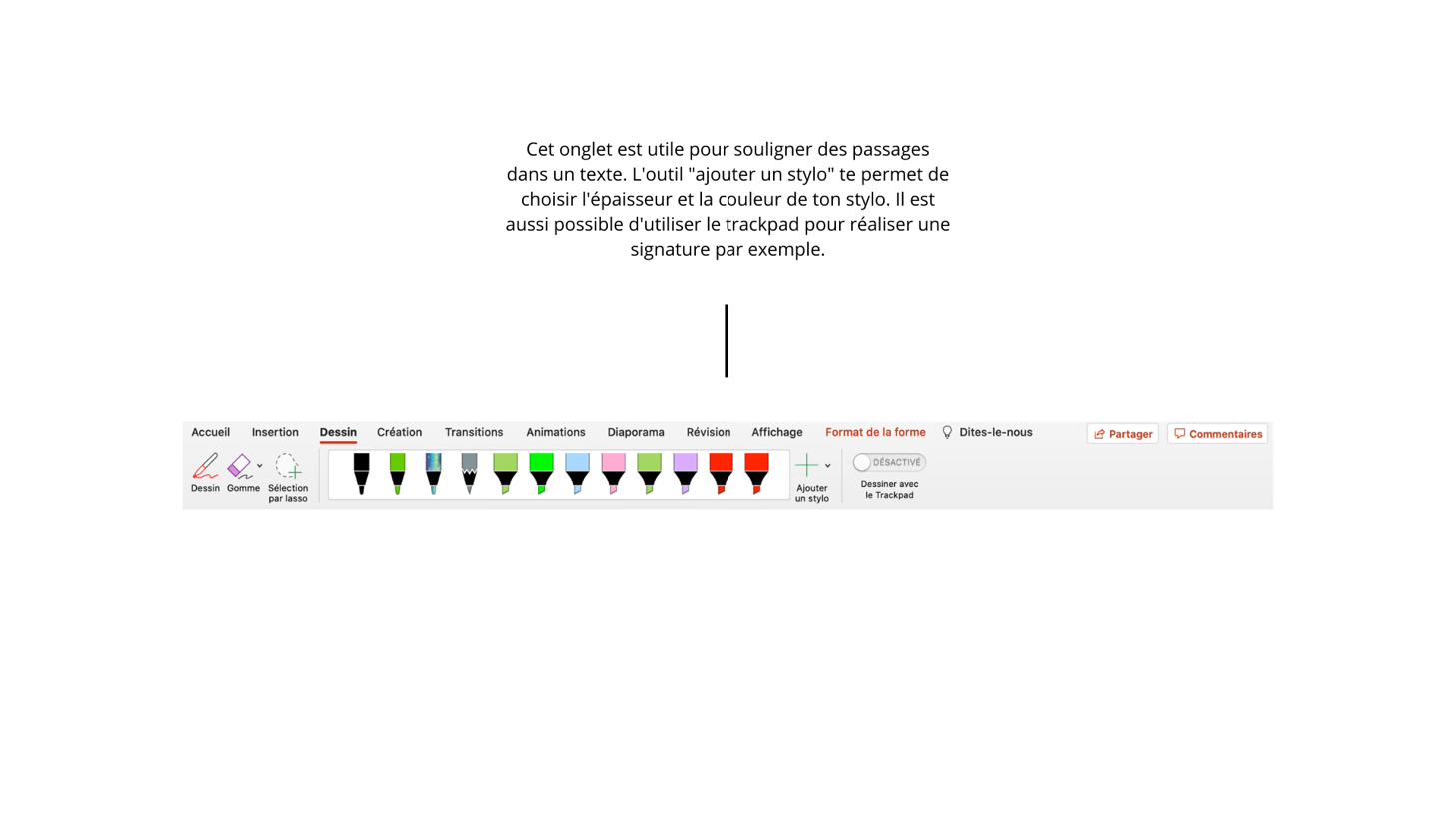
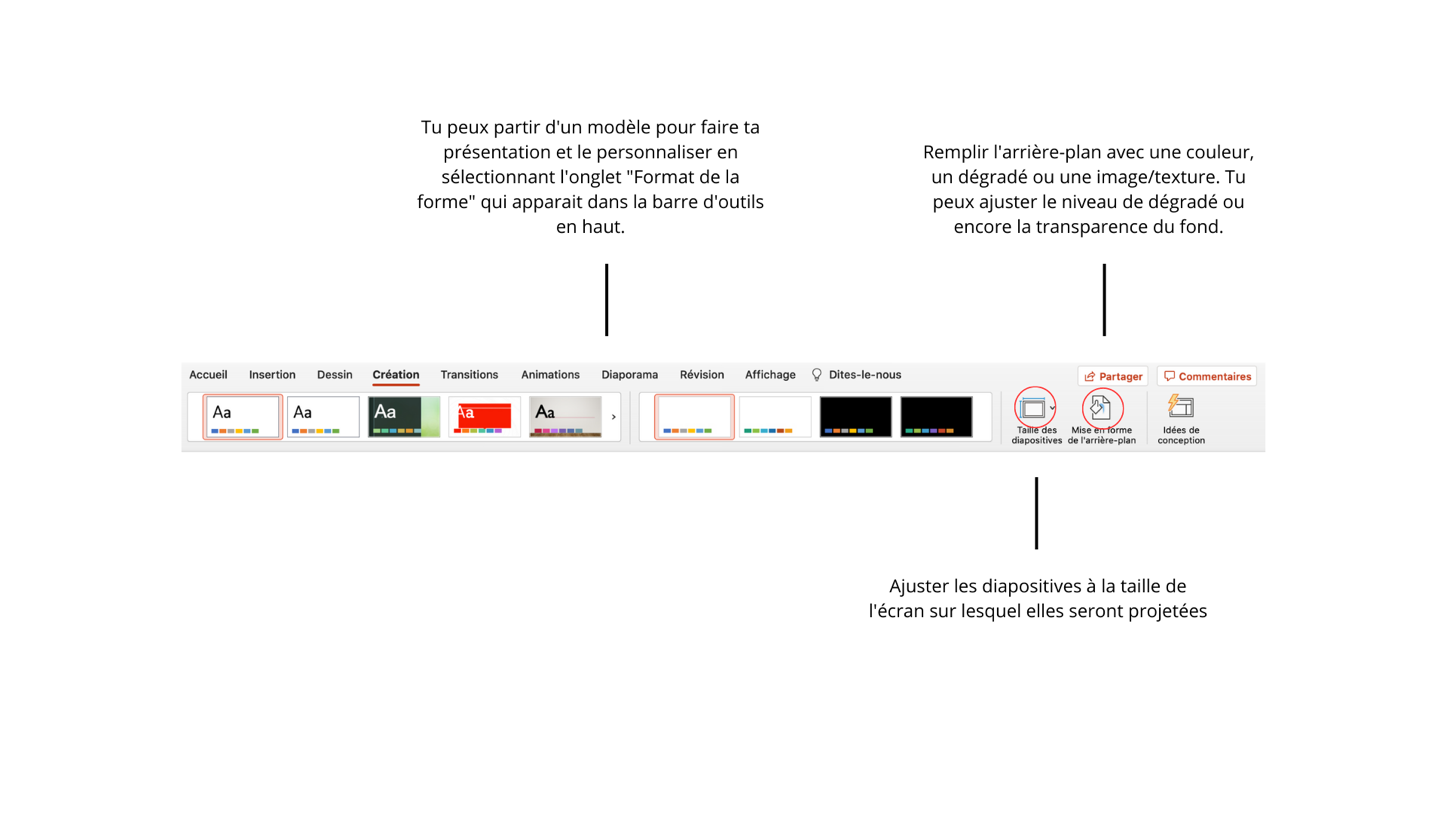
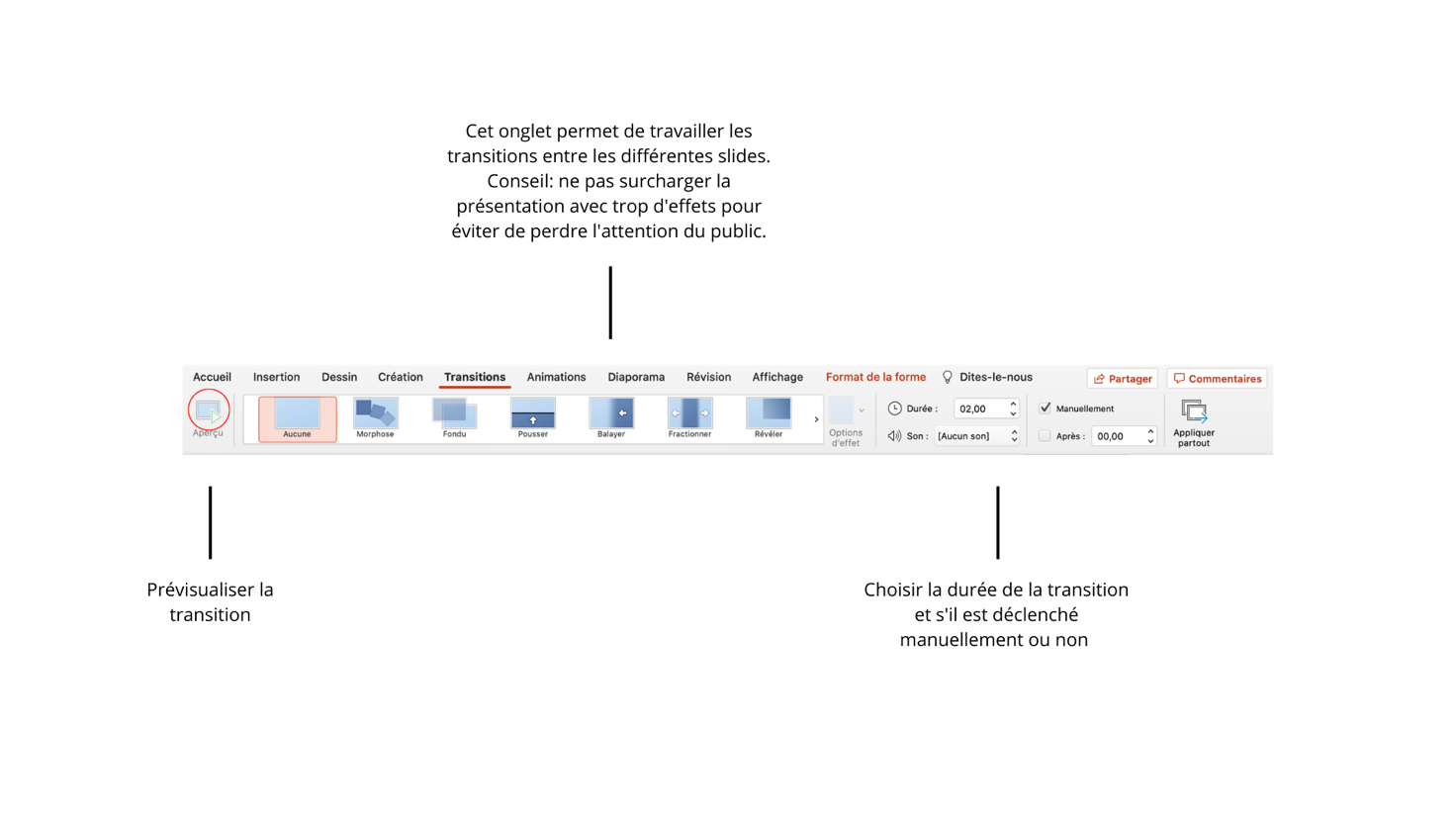
Можешь идти
Canva является альтернативой традиционной презентации PowerPoint. Этот инструмент позволяет делать презентации, но также и C.V. или макет документов, например.
- Для начала создайте учетную запись на Canva. В настройках (колесо в правом верхнем углу) есть возможность изменить язык Canva на французский.
- Затем вы можете начать подготовку презентации, выбрав «Создать дизайн» и введя ключевое слово (например, «устная презентация»).
- Слева от экрана появляется функциональная полоса, которая позволит вам создать вашу презентацию. Вот описание:
- После того, как презентация будет закончена, вы можете напрямую спроектировать его на экране, нажав на «настоящий» или нажмите «Загрузить» и выбрать формат экспорта (рекомендуется стандартный PDF). При этом последнем варианте вы также можете выбрать страницы, которые хотите загрузить или нет.
Практические советы об использовании этого инструмента
- Презентация может быть передана другим пользователям и пользователям. Для этого вы должны выбрать «Поделиться», чтобы отправить ссылку на приглашение. Также возможно разместить комментарии другим пользователям и пользователям благодаря инструменту справа от экрана.
- Инструмент «анимированный» в верхней панели дает возможность выбора переходов между слайдами презентации. Вы также можете выбрать продолжительность этого перехода.
- Большая часть элементов, фотографий и дизайнов Canva бесплатны, но некоторые требуют премиальной учетной записи. Так что будьте осторожны, чтобы не выбрать заполненные предметы, или корону, если вы не хотите платить при экспорте презентации !
Источники
Вам помогла данная статья ? Спасибо, что отправили нам свои комментарии !
Мы также ищем студентов, чтобы внести свой вклад в блог.
Напишите U.S ! контакт.Sep@Unine.гнездо