Craft and Phore Photos на фотографиях на Mac-Apple Assistance (CA), Corel Photo-Paint Help | Ссылаться
Ссылка
Contents
1 Нажмите на границу раскраски изображение .
Переосмыслить и выпрямить фотографии на фотографиях на Mac

Вы можете направить фотографию, чтобы улучшить его композицию или устранить нежелательные части изображения. Вы можете обрезать фотографию в соответствии с предустановкой или персонализированной пропорцией, или вы можете быть удовлетворены его первоначальными пропорциями. Вы также можете выпрямить фотографии, невольно, слегка предвзятые.
Заметил : Вы также можете обратиться и выпрямить видео. Проконсультируйтесь с изменением и улучшением разделения видео.
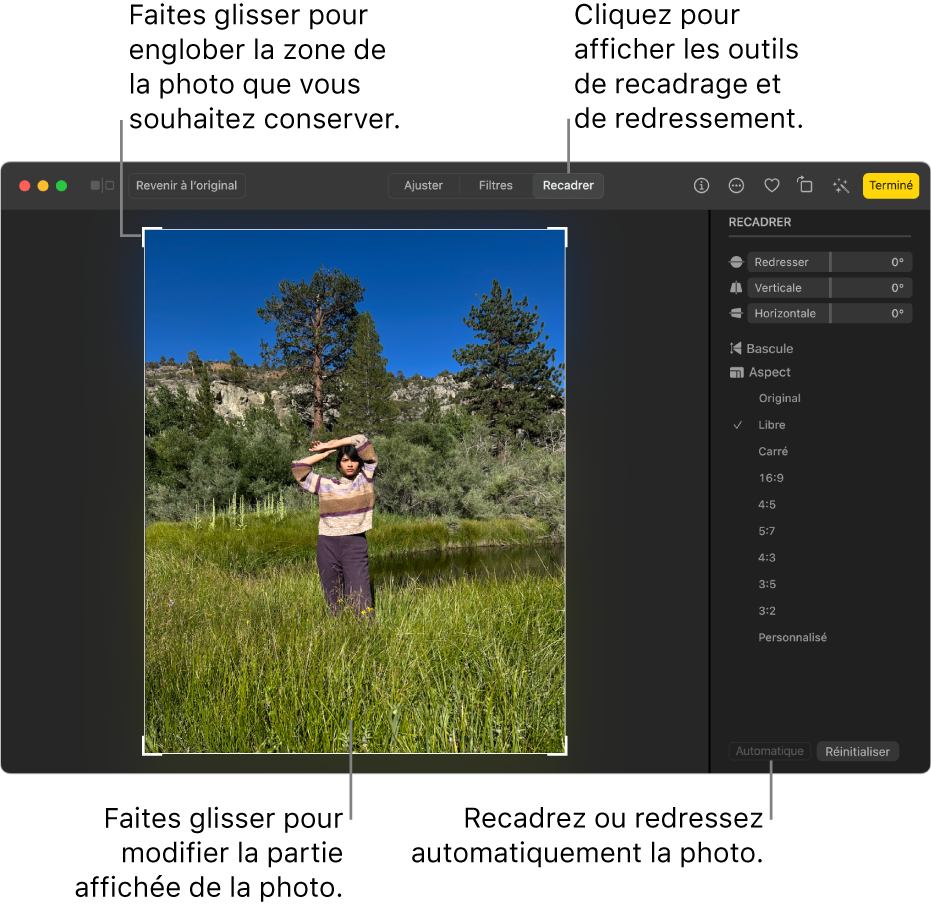
Важный : Когда фото обрезается, модификация появляется повсюду на фотографиях, в том числе в альбомах, слайд -шоу и проектах. Чтобы изменить фотографию без этих изменений, применима ко всем существующим копиям, начните с дублирования фотографии, затем измените копию.

- В приложении Photo на вашем Mac дважды щелкните фото, затем нажмите «Редактировать» на панели инструментов.
- Нажмите Recadrer на панели инструментов.
Обманывать : Чтобы быстро отобразить рефрейминг и инструменты восстановления в режиме издания, нажмите клавишу C.
- Чтобы автоматически выпрямить или выпрямить фото: Нажмите на авто.
- Чтобы ссылаться на вручную: Сдвиньте прямоугольник отбора, чтобы охватить желаемую область.
- Чтобы обрезать определенные пропорции: Нажмите на пропорции по вашему выбору на боковой панели. Например, для квадратной фотографии выберите Carré. Чтобы распечатать фото, выберите одну из предопределенных пропорций, например 8 x 10. Чтобы размер фотографии, чтобы использовать его в видео с высокой четкой, выберите 16 x 9. В противном случае выберите «Настроить», чтобы ввести персонализированную пропорцию для фотографии.
- Чтобы вернуть изображение: Нажмите на поворот, чтобы повернуть изображение горизонтально. Нажмите, удерживая клавишу опции, чтобы повернуть изображение вертикально.
- Чтобы выпрямить изображение: Славки штормовые слайды, вертикальные или горизонтальные, чтобы отрегулировать угол фотографии.
- Чтобы удалить текущую обрезку или восстановление: Нажмите на сброс.
- Чтобы сохранить ваши модификации: Нажмите на законченность.
- Чтобы остановить урожай, не сохраняя ваши модификации: Нажмите на оригинал.
Ссылка
Вы можете направить изображение для удаления лишних областей и улучшения его композиции. Вы можете выбрать прямоугольную зону, чтобы сохранить и удалить остальную часть изображения. Таким образом, вы уменьшаете размер файла изображения, не влияя на его разрешение .

Рефрейминг позволяет удалить области с изображения, которое вас не интересует.
Также можно легко обрезать монохромную границу, окружающую изображение, например, белый край, окружающий старую фотографию.
Corel Photo-Paint также позволяет переосмыслить модифицированную область маски . Обратите внимание, однако, что полученное изображение всегда прямоугольное. Для получения дополнительной информации о масках см. В разделе маски.
Вы также можете изменить размер изображения без добавления областей или удаления, но изменить его размеры и разрешения . Для получения дополнительной информации см. Раздел измерения изображения, разрешения и бумажного формата.
Чтобы обрезать изображение
1 Нажмите на инструмент режима .
2 Перетащите мышь, чтобы выбрать область изображения.
3 нажмите дважды внутри площади урожая.
Вы также можете
Увеличить или уменьшить площадь урожая
Сдвиньте ручки.
Перемещать площадь урожая
Нажмите на площадь урожая и сдвиньте мышь, чтобы изменить площадь урожая.
Поверните площадь урожая, чтобы выпрямить ее
Нажмите на площадь урожая, чтобы отобразить ручки вращения . Сдвиньте ручки вращения, чтобы выровнять зону переосмысления в зоне изображения, чтобы обрезать.
Увеличить зону обрезки за пределы исходного изображения
Нажмите на реферальное изображение, разработайте площадь обрезки, затем выдвиньте рефрминговую ручку из изображения.
Изменить разрешение площади урожая
Выберите значение в области резолюции резолюции.
Этот параметр позволяет определить новое разрешение для изображения обрезки. Например, вы можете переосмыслить высококачественную фотографию до желаемого размера и изменить его разрешение, чтобы получить 96 PPI, чтобы изображение обрезки было готово для Интернета.
Измените ориентацию площади урожая
Нажмите на кнопку «Модифицировать ориентацию панели».
Вы можете скрыть обрезку, чтобы лучше визуализировать изображение во время обрезки. Для этого нажмите на покрытие Cradge Cradge Cradge .
Вы также можете направить область изображения. Для этого нажмите на инструмент обрезки и введите значения в размере и положении стержня свойств.
Чтобы обрезать цвет границы с изображения
1 Нажмите на границу раскраски изображение .
2 активируйте один из следующих вариантов:
![]()
• Фон: позволяет обрезать указанный цвет во вторичном цветовом образце в области управления цветом набора инструментов.
![]()
• Premier: позволяет обрезать указанный цвет в основном цветовом образце в области управления цветом набора инструментов.
• Другое: позволяет обрезать цвет, выбранный с помощью селектора цвета или инструмента пипетки .
3 В области толерантности активируйте один из следующих вариантов:
• Нормальный: позволяет определять толерантность к цвету в соответствии с сходством значений оттенков между соседними пикселями.
• Режим TSL: позволяет определять толерантность к цвету в соответствии с сходством уровней оттенка, насыщения и яркости между соседними пикселями.
4 Переместите курсор допусков, чтобы отрегулировать толерантность к цвету на обрезку.
Возможно, вам придется попробовать несколько позиций для курсора толерантности, прежде чем успешно удалить цвет границы.
Чтобы обрезать модифицируемую область маски
1 Определите изменяемую область на изображении.
2 Нажмите на изображение переосмыслить изображение на маске .
Для получения дополнительной информации об определении модифицируемых зон см. Раздел «Определить модифицируемые зоны».
Некоторые функции, представленные в помощи, доступны только для подписчиков. Для получения дополнительной информации о подписке Coreldraw посетите сайт Coreldraw.компонент.