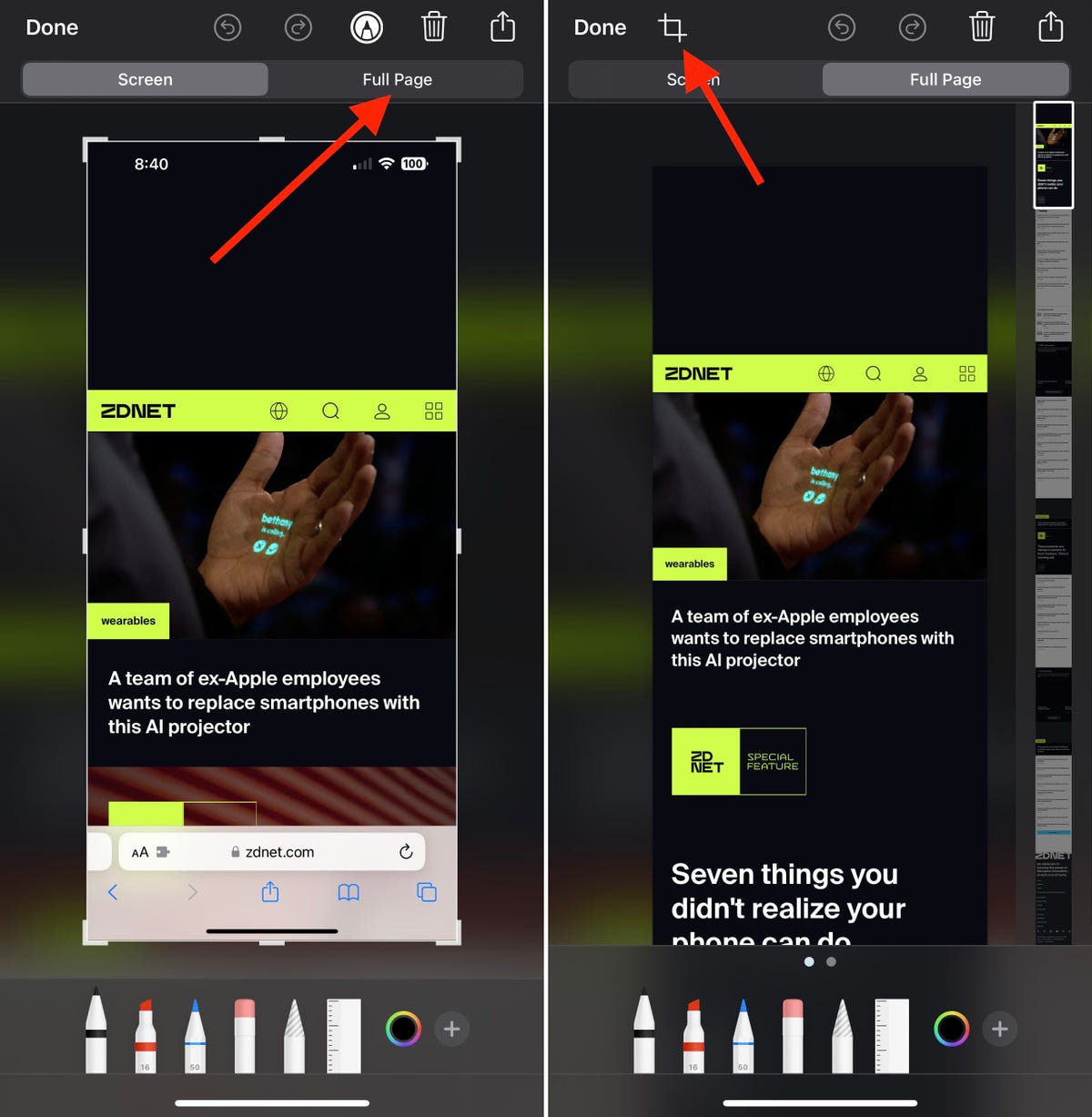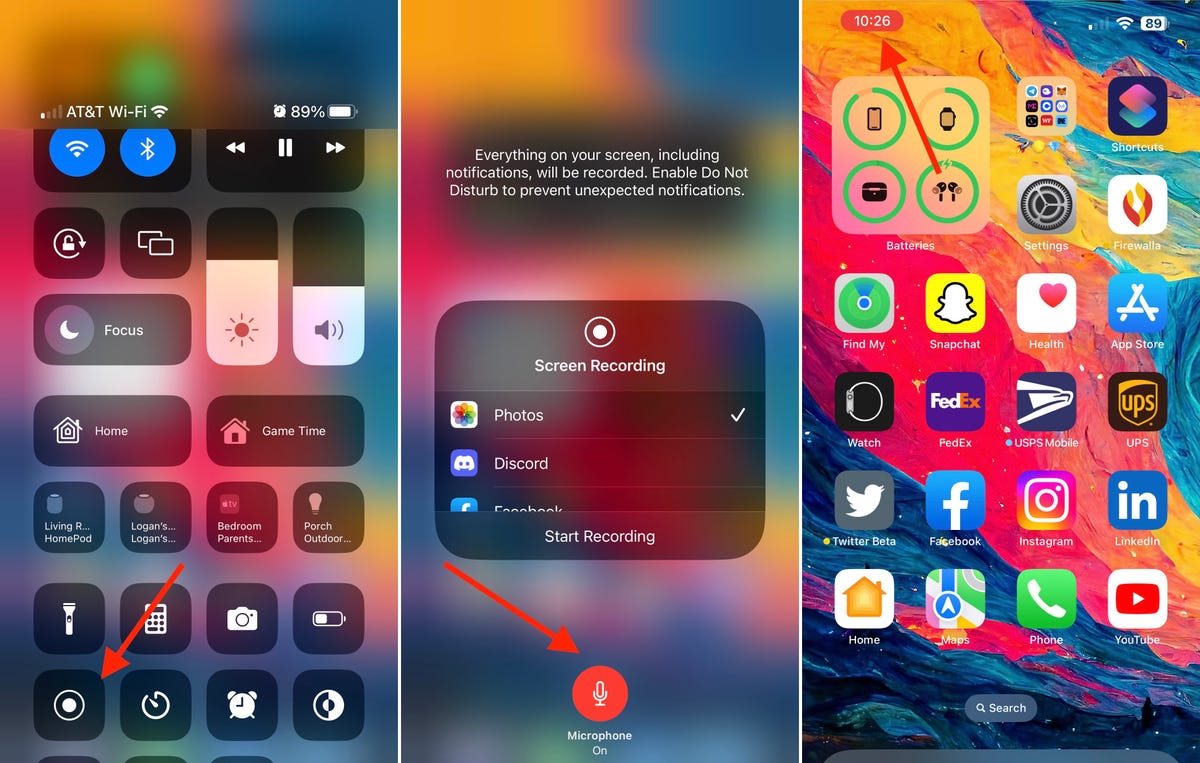Как сделать скриншот с iPhone, iPhone: 3 способа захвата всего, что отображается на экране – zdnet
IPhone: 3 способа запечатлеть все на экране
Contents
- 1 IPhone: 3 способа запечатлеть все на экране
- 1.1 Как сделать скриншот с iPhone
- 1.2 по отношению к викихоусам
- 1.3 Об этом Wikihow
- 1.4 Была ли эта статья полезна для вас ?
- 1.5 iPhone: 3 способа запечатлеть все, что отображается на экране
- 1.6 Как сделать скриншот на вашем iPhone
- 1.7 Где найти скриншоты?
- 1.8 Как поделиться снимком экрана ?
- 1.9 Как сделать скриншот с прокруткой в приложениях, которые не поддерживают его ?
Вам доступно несколько вариантов. Вы можете нажать наклейку с экраном, обрезать ее или изменить, затем нажмите кнопку Делиться. Если вам нужно поделиться им позже, отобразите скриншот в приложении Картинки И используйте функцию обмена оттуда.
Как сделать скриншот с iPhone
Эта статья была написана с сотрудничеством наших издателей и квалифицированных исследователей, чтобы гарантировать точность и полноту содержания.
Команда управления контентом Wikihow тщательно изучает работу редакционной команды, чтобы гарантировать, что каждый предмет соответствует нашим высококачественным стандартам.
Эта статья была консультирована 216 раз.
Вы знаете, что можно сделать скриншоты на компьютере Mac, но знаете ли вы, что это также возможно на iPhone ? Это очень просто, и у вас есть два метода для этого: или вы нажимаете кнопки Main и Start -Up одновременно или вы используете функциональность Assipiftouch. Последний разрешает скриншоты в случае поврежденных кнопок или, если у вас есть трудности с маневрированием кнопок.
Используйте кнопки Main and Start -Up

Показать то, что вы хотите захватить на экране. Это может быть фото, страница программного обеспечения или веб -сайт. Когда вы делаете снимок экрана на iPhone, вы фотографируете весь экран.

- Если вы активировали внешний звук вашего iPhone, вы услышите шум затвора.

- Если библиотека фотографий iCloud активирована на вашем iPhone, она находится в папке Все картинки что вы найдете свой скриншот.
Используйте Assififtouch

- Функциональность Assistifouch Позволяет сделать захваты, даже если определенные кнопки будут повреждены или трудно получить для вас.

- Если ваш экран iPhone имеет высоту менее 120 мм, вам придется прокручивать экран, чтобы увидеть его.

- Если ваш экран iPhone имеет высоту менее 120 мм, вам придется прокручивать экран, чтобы увидеть его.

Прокрутите экран и прикоснитесь к Assistiftouch . Функциональность в разделе Взаимодействие.

- Чтобы переместить серый квадрат, нажмите его, затем переместите его в место, которое подходит вам лучше (внизу, вверху, вправо или влево).

Показать то, что вы хотите захватить на экране. Все, что отображается на экране, можно снять: фотография, электронная почта, страница программного обеспечения или веб -сайт ..
Прикоснуться к серому квадрату. Черно -обратное меню и серые значки (представляющие различные функции) появляются в середине.
Выберите устройство . В окне Assistifouch, Икона в правом верхнем углу.
Нажмите больше . Эта опция находится в правом нижнем углу окна Assistifouch.
Нажмите на скриншот . В меню, которое появляется справа, вы видите иконку под названием очень четко под названием Скриншот. Когда вы нажимаете на него, окно Assififtouch временно исчезает, чтобы сделать желаемый скриншот.
- Если библиотека фотографий iCloud активирована на вашем iPhone, она находится в папке Все картинки что вы найдете свой скриншот.
- Эта функция экрана доступна на всех версиях iPhone, кроме первого.
- Эти два метода экрана также работают на других устройствах, работающих на iOS, таких как iPad или iPod Touch.
по отношению к викихоусам
Как разрешить «маскированные уведомления» в сообщениях на iPhone
сбросить iPhone
Можем ли мы изменить звук уведомления о приложении на iPhone ? Вот как персонализировать свои уведомления
Почему время экрана не работает ? Простые исправления для времени экрана на устройстве Apple
Очистить динамик iPhone
Активировать сервис MMS на iPhone
Добавить карты лояльности в приложение Apple Cards
Измените отображение iPhone черно -белым
Как объединить или объединять фотографии на iPhone: 3 метода
Контролировать его использование сотовых данных на iPhone
Как повысить производительность вашего iPhone в режиме обмена соединением
Синхронизируйте ваши контакты Outlook на iPhone
Выберите все фотографии на iPhone
Удалить данные приложения на iOS
Об этом Wikihow
Викихоу редакторы
Эта статья была написана с сотрудничеством наших издателей и квалифицированных исследователей, чтобы гарантировать точность и полноту содержания.
Команда управления контентом Wikihow тщательно изучает работу редакционной команды, чтобы гарантировать, что каждый предмет соответствует нашим высококачественным стандартам. Эта статья была консультирована 216 раз.
Эта страница была просмотрена 216 210 раз.
Была ли эта статья полезна для вас ?
Куки улучшают Wikihow. Продолжая навигацию, вы принимаете нашу политику cookie.
Статьи о отношениях
Как разрешить «маскированные уведомления» в сообщениях на iPhone
сбросить iPhone
Можем ли мы изменить звук уведомления о приложении на iPhone ? Вот как персонализировать свои уведомления
Почему время экрана не работает ? Простые исправления для времени экрана на устройстве Apple
Подпишитесь на бесплатную рассылку Wikihow !
Полезные учебные пособия в вашей приемной каждую неделю.
iPhone: 3 способа запечатлеть все, что отображается на экране
Практическое: вместо того, чтобы захватить один экран, вот как взять несколько одновременно. Внимание, Волшебный совет !
Джейсон Чиприани | Среда 10 мая 2023 г
Скриншоты – это простой и практичный способ захватить то, что находится на экране вашего смартфона, затем поделитесь ими или сделайте его позже. Но хотя скриншот может показаться основной функцией, на самом деле это может быть довольно сложно сделать, в зависимости от того, что вы хотите получить.
Например, знаете ли вы, что вы можете сделать первостепенный скриншот всей веб -страницы или проволоки для обсуждения ? Возможно ! Ниже я представляю вам основные принципы, а также некоторые менее известные функции экрана на вашем iPhone.
Как сделать скриншот на вашем iPhone
1. Используйте комбинацию правильной кнопки
- Если у вас есть iPhone с кнопкой для дома (кнопка домой), вы можете сделать снимок экрана, одновременно нажав боковую кнопку на правом краю и кнопку увеличения громкости. Достаточно быстрого давления на две кнопки.
- Если на вашем iPhone есть кнопка «Домой», нажмите кнопку боковой и кнопку «Домой» одновременно.
Вы будете знать, что операция сработала, когда ваш экран будет мигать и что в левом нижнем углу появится небольшая наклейка на вашем экране.
Вы можете продолжать использовать свой iPhone, перейдите к другому экрану, чтобы сделать еще один снимок экрана (который не будет включать наклейку экрана, которая была только что снята), сдвиньте наклейку на сторону экрана или нажмите на него, чтобы изменить его, поделиться это или сделайте первостепенный скриншот.
Что такое Defilant Screenshot ? Я рад, что вы задаете вопрос.
2. Экран захвата с прокруткой на iPhone и сохраните его в формате PDF
Вы можете использовать функцию прокрутки экрана в различных приложениях вашего iPhone, таких как Safari (или другой браузер, такой как Firefox), приложение для почты или отображение документа в приложении файла.
Когда вы проконсультируетесь с одним из этих конкретных элементов, полный процесс захвата страниц начинается с традиционного снимка экрана, затем с выбором наклейки.
- В верхней части следующего экрана есть два варианта: Экран И Полная страница. Выбирать Полная страница.
- В правой стороне экрана вы увидите очень длинную наклейку со всей веб -страницы, электронную почту или документ, чтобы дать вам обзор того, что было захвачено.
- Если вам нужно уменьшить часть включенной страницы, выберите инструмент Обрезка В верхней части экрана и сделайте регулировку.
- Когда вы закончите, вас спрашивают, хотите ли вы сохранить скриншот в формате PDF в приложении Файлы, Тогда его местоположение.
Скриншоты с прокруткой, это круто, но как насчет записи видео с экраном ? Возможно.
Изображение: скриншоты от Джейсона Cipriani/Zdnet
3. Создайте запись экрана на вашем iPhone
Первое, что нужно сделать, это убедиться, что кнопка Запись с экрана был добавлен в Центр управления вашего iPhone. Чтобы сделать это, иди Настройки, выбирать Центр управления, Затем нажмите зеленую кнопку с помощью значка рядом с Запись с экрана Если он еще не указан в разделе Заказы включены.
Затем перейдите к приложению или на экране, где вы хотите начать запись. Если у вашего iPhone нет кнопки «Дома Центр управления. Если на вашем iPhone есть кнопка «Домой», подместите нижнюю часть экрана, чтобы получить доступ к Центр управления.
Нажать кнопку Запись с экрана Чтобы запустить обратный отсчет и начать сохранение экрана, или нажмите кнопку на долгое время, чтобы отобразить другие параметры, включая возможность поделиться экраном в третьем партийном приложении, таком как Twitch или Slack. Если вы просто хотите сохранить запись в виде видеофайла, выберите Картинки в списке приложений.
Еще один вариант, который вы найдете на странице «Параметры», – это возможность захвата звука с помощью микрофона вашего iPhone. Это позволяет вам рассказать, что вы делаете, если попытаетесь научить кого -то делать что -то на своем телефоне.
После завершения записи вы можете вернуться к Центр управления и снова нажмите значок Запись с экрана (что будет красным на этот раз) или нажмите на полосу состояния в верхней части вашего iPhone и выберите, чтобы остановиться.
Изображение: скриншоты от Джейсона Cipriani/Zdnet
Где найти скриншоты?
Чтобы просмотреть свой основной скриншот, откройте приложение Картинки на вашем iPhone. То же самое касается записей экрана, которые вы делаете. Единственные проблемы, связанные с выбросами скриншотов, которые сохраняются в приложении Файлы.
Как поделиться снимком экрана ?
Вам доступно несколько вариантов. Вы можете нажать наклейку с экраном, обрезать ее или изменить, затем нажмите кнопку Делиться. Если вам нужно поделиться им позже, отобразите скриншот в приложении Картинки И используйте функцию обмена оттуда.
Как сделать скриншот с прокруткой в приложениях, которые не поддерживают его ?
Мне нравится использовать бесплатное приложение под названием Tailor. Вы можете удалить водяной знак, который появляется в нижней части комбинированного изображения, купив приложение, если оно беспокоит вас. Ключ к использованию портного – это сделать ваши снимки экрана так, чтобы были перекрывающиеся области. Это позволяет применению объединять, приклеить, изображения один за другим без проблем.
Чтобы услышать их требования о заработной плате, профсоюзы требуют мобилизации сотрудников магазина.
Следуйте всем новостям Zdnet на Новости Google.
Джейсон Чиприани | Среда 10 мая 2023 г
Содержание партнера
Спонсируемое содержимое
Отреагировать на статью
Соединять Или Записывать Чтобы присоединиться к обсуждению
Это похоже на рекламу, а не информативная статья.
@Yveslegault: статья дает информацию, однако … в отличие от ваших комментариев на этом сайте, что никогда не добавляет никакой дополнительной стоимости.