Как выпустить дисковое пространство, когда жесткий диск заполнен? Windows 10/8/7, 6 методов, как опустошить или очистить диск C, когда он заполнен?
6 методов, как опустошить или очистить диск C, когда он заполнен
Contents
- 1 6 методов, как опустошить или очистить диск C, когда он заполнен
- 1.1 Как освободить место на дисковом пространстве, когда жесткий диск заполнен ?
- 1.2 Почти полный жесткий диск – почему ?
- 1.3 Краткое содержание
- 1.4 Ежедневная очистка жесткого диска
- 1.5 Удалите старые точки общественного питания и ограничивайте используемое пространство
- 1.6 Отключить длительный резерв
- 1.7 Увеличить размер диска C
- 1.8 Передавать данные в съемный носитель
- 1.9 Заменить старый диск еще одним большим
- 1.10 [6 методов] Как опустошить или очистить диск C при полном ?
- 1.11 Почему мы должны опустошить диск c ?
- 1.12 6 Методы для опустошения диска C под Windows 11/10/8/7
- 1.12.1 Метод 1: опустошить диск C путем деактивации длительного резервуара
- 1.12.2 Метод 2: пустой диск C, выполняя очистку диска
- 1.12.3 Метод 3: пустой C Disk Удаление временных файлов и загруженных файлов
- 1.12.4 Метод 4: пустой C диск путем удаления временных файлов Интернета
- 1.12.5 Метод 5: опустошить диск C, опустошив корзину
- 1.12.6 Метод 6: опустошить диск C, перемещая все приложения от C в D
- 1.13 Разрешить «Диск заполнен», увеличивая способность разделения
- 1.14 Заключение
- 1.15 Выпустить пространство диска в Windows [10, 8, 7]
- 1.16 Preamble: определить, что занимает место на диске
- 1.17 Заморозить на диск
- 1.18 Идти дальше
Мы удалим ненужное и неиспользованное программное обеспечение и видеоигры, используя инструмент Приложения и функции Окна.
Как освободить место на дисковом пространстве, когда жесткий диск заполнен ?
Когда жесткий диск (особенно диск C) заполняется с течением времени или быстро заполнен без причины, следующий совет будет полезен для освобождения или найти место на жестком диске вашего ПК с Windows 10, 8 и 7.
Почти полный жесткий диск – почему ?
По мере использования компьютера проблема, касающаяся полного жесткого диска. Некоторые даже получают предупреждение о низком пространстве диска. Windows работает вниз, и невозможно установить новое приложение, или вы не можете обновить Windows из -за недостаточного места на дисковом пространстве.
Снижение диска может быть связано с различными факторами, такими как увеличение пользовательских данных и приложений, точки питания, разрыв диска и т. Д.
Вот 6 очень полезных советов для того, чтобы освободить место на жестком диске под Windows 10, 8 и 7. В любом случае, очистка жесткого диска является наиболее основной и важной точкой для выпуска части используемого пространства.
Краткое содержание
- Ежедневная очистка жесткого диска (необходимо)
- Удалите старые точки общественного питания и ограничивайте используемое пространство
- Отключить длительный резерв
- Увеличить размер диска C
- Передавать данные в съемный носитель
- Заменить старый диск еще одним большим
Ежедневная очистка жесткого диска
Периодическая очистка диска с помощью инструментов очистки Windows для выпуска места на дисковом пространстве и оптимизации производительности жесткого диска:
1. Опустошить корзину, чтобы окончательно удалить ненужные файлы.
2. Дефрагментация жесткого диска. Дефрагментация позволит группировать файлы, разбросанные на диск.
Нажмите Win+R, затем введите Dfrgui.Exe В окне выполнения, чтобы открыть его.
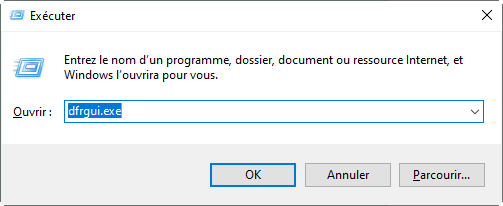
3. Очистить жесткий диск. Откройте этот компьютер/компьютер> щелкните правой кнопкой мыши на DD, чтобы очистить> Свойства> Очистка диска (на вкладке General), затем проверьте файлы, которые вы хотите удалить, и нажмите OK.
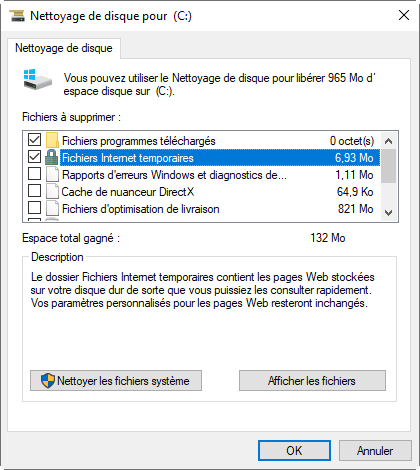
4. Удалить приложения, которые вам больше не нужны. Перейдите в меню «Пуск»> «Панель конфигурации поиска»> «удалить программу».
Удалите старые точки общественного питания и ограничивайте используемое пространство
Некоторые пользователи внезапно находят полный диск C без причины. В этом случае сначала проверьте, есть ли скрытые файлы, затем запустите программное обеспечение, чтобы проверить наличие вирусов и очистить его. В противном случае это, вероятно, потому, что точки восстановления системы.
Чтобы удалить их, кроме самых последних, просто перейдите на этот ПК/компьютер, щелкните правой кнопкой мыши на диск C (где расположены столовые), затем Свойства> Очистка диска> Файлы системы очистки> Другие параметры> Восстановление системы и мгновенные снимки> Очистить> Удалить.
После этого лучше Ограничьте пространство, используемое для точек общественного питания так что забота больше не повторится.
Чтобы настроить его, щелкните правой кнопкой мыши на Компьютер/Этот ПК> Свойства> Настройки расширенных систем> Защита системы> Выберите локальный диск C> Configure. Наконец, вы можете настроить максимальное пространство диска, используемое для защиты системы в следующем окне.
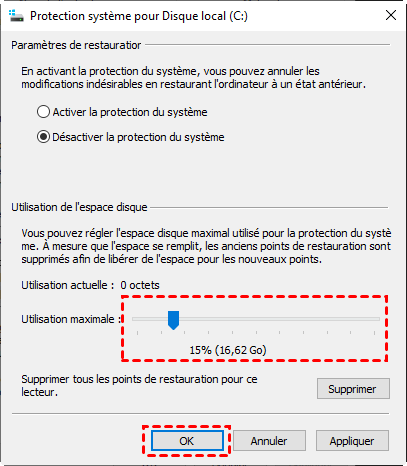
Конечно, это разумно использовать эффективное программное обеспечение для резервного копирования, здесь мы рекомендуем для программного обеспечения Aomei Backupper, резервного копирования, общественного питания и бесплатного клонирования, но простых в использовании, также на французском языке.
Отключить длительный резерв
Как скрытый файл системы Hiberfil.SYS занимает определенное количество места, если выполняется длительный режим ожидания, вы можете деактивировать его, чтобы освободить место на жестком диске.
1. Нажмите Win+R, затем введите CMD Чтобы запустить командную строку.
2. Затем введите код: PowerCfg -h Off и проверить, нажав клавишу Enter.
Вы, вероятно, можете освободить много места на жестком диске, применив вышеуказанный совет. Но, если пространство все еще отсутствует на жестком диске, необходимо попробовать один из следующих методов.
Увеличить размер диска C
Если ваша система оценки (часто C 🙂 почти заполнено, но в другом разделе все еще есть много свободного пространства, это доступно перенести пространство диска из другого счета в диск C C.
И этот учебник даст вам лучший способ увеличить пространство C CLF в Windows 10/8/7 без потери данных, а также в нескольких кликах. Увеличьте размер разделения без потери данных – самый полный учебник
Передавать данные в съемный носитель
Если есть файлы или приложения, которые вы хотите сохранить, но редко используете, например, игры и видео, вы можете скопировать или сохранить их в съемный носитель (внешний жесткий диск, USB -ключ, DVD и т. Д.) или облачный сервис, чтобы выпустить дисковое пространство.
Если вы предпочитаете сделать резервную копию или синхронизацию файлов, вы также можете загрузить Aomei Backupper, чтобы сделать это. Помимо автоматического резервного копирования, также поддерживается резервное шифрование.
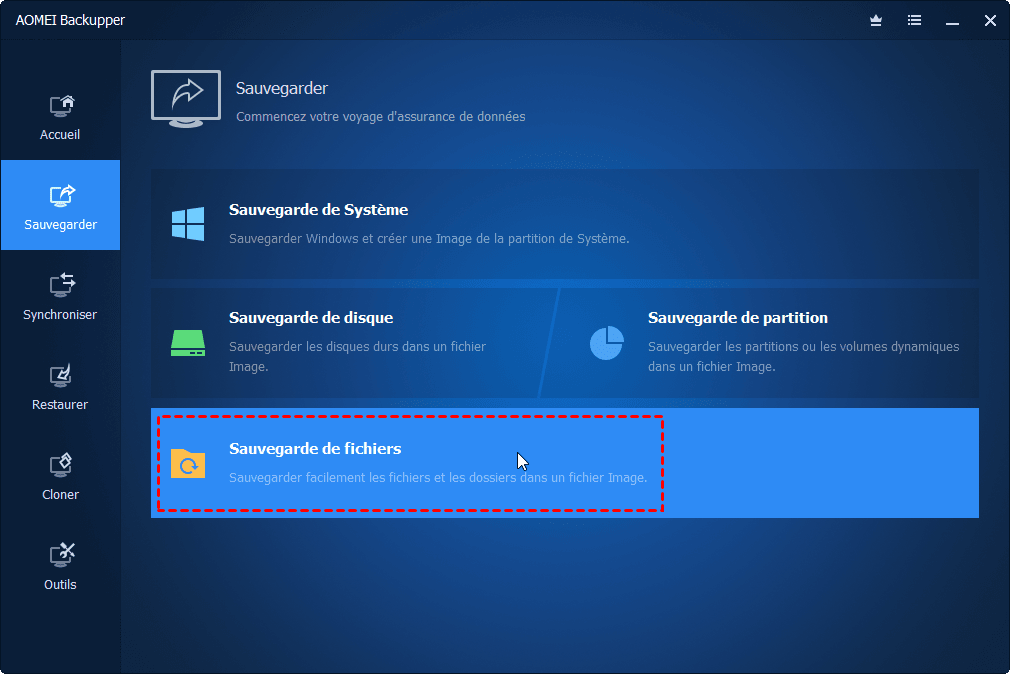
Заменить старый диск еще одним большим
Если ваш текущий жесткий диск, кажется, находится на краю разрыва или его емкость больше не удовлетворяет вас, и вы намереваетесь купить новый большой жесткий диск, чтобы заменить его, то клонирование жесткого диска или системы может помочь вам быстро перенести содержание текущего диска на новый диск.
Поскольку инструмент Windows не поддерживает клонирование, вы можете попробовать Aomei Backupper Free.
1. Во -первых, подключите свой новый жесткий диск или SSD к вашему ПК и убедитесь, что его можно обнаружить.
2. После загрузки и установки бесплатного программного обеспечения нажмите Клон > Диск клонирование.
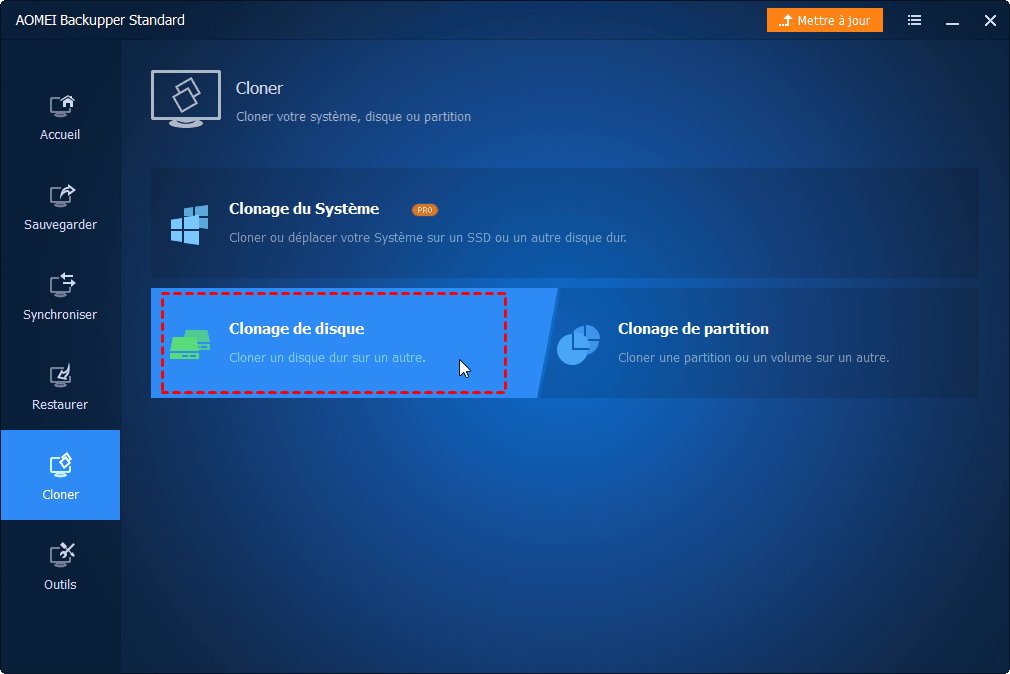
3. Затем выберите исходный диск и целевой диск, наконец нажмите кнопку «Клонер».
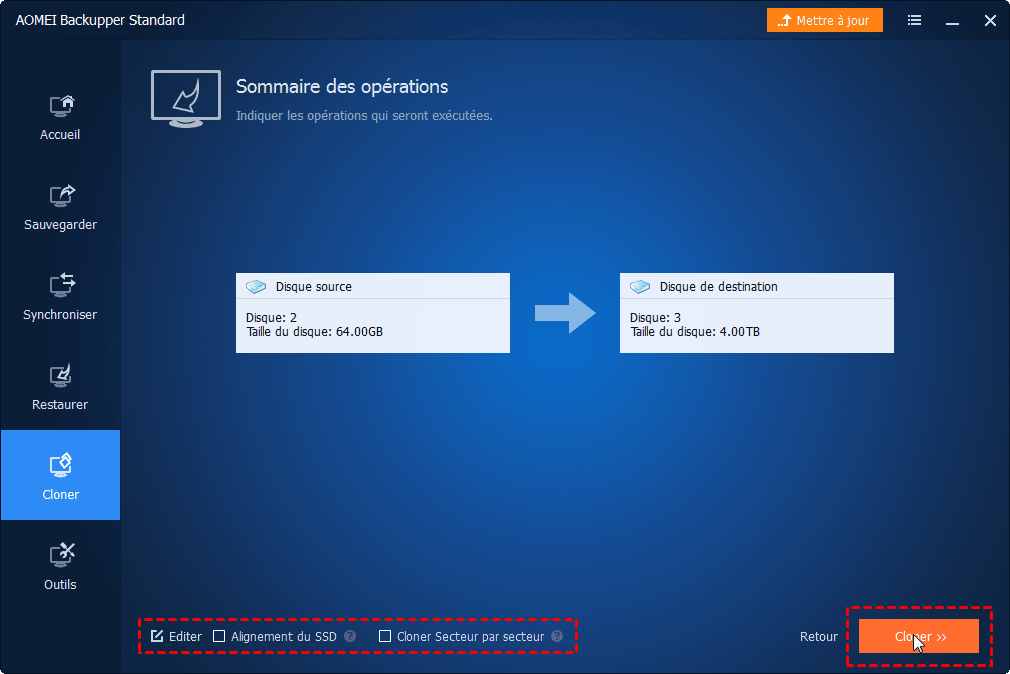
Заметил : Если целевой диск является SSD, проверьте выравнивание передней коробки SSD.
Клонирование заканчивается успешно. Затем вы можете поместить новый жесткий диск, чтобы заменить старый, а затем перезапустите свой компьютер, чтобы насладиться большим количеством дискового пространства.
Если вы встретите недостаточно дискового пространства, эти советы помогут вам отпустить пространство жесткого диска под Windows 10, 8 и 7 эффективно.
Бесплатно программное обеспечение
Самое простое решение для резервного копирования и питания
Разделение и надежно управляйте своим жестким диском.
Популярные статьи
Связаться с нами
Если вы сталкиваетесь с трудностями при использовании нашего программного обеспечения, не стесняйтесь обращаться к нам.
Подписаться на наш бюллетень
© 2009-2023 Aomei. Все права защищены.
[6 методов] Как опустошить или очистить диск C при полном ?
Мой диск полон, как опустошить диск C или очистить диск C ? Это очень распространенная проблема при использовании компьютера. Но знаете ли вы, как почистить местный диск ? Мы даем вам 6 методов в этой статье.

![]()
От EVA/Последнее обновление: 19.05.2023
- Почему мы должны опустошить диск c ?
- 6 Методы для опустошения диска C под Windows 11/10/8/7
- Разрешить «Диск заполнен», увеличивая способность разделения
- Заключение
Почему мы должны опустошить диск c ?
Когда вы просматриваете форум, вы можете увидеть такие вопросы, как Мой диск слишком полон, как его опорожнить ? Обычно локальный диск используется для установки операционной системы, поэтому мы не будем устанавливать там другие программы, так как это может замедлить рабочую скорость нашего компьютера. Но многие начинающие компьютера не знают этого, они устанавливают почти все программы на диске C, что приводит к недостаточному пространству на диске C. Поэтому вы должны очистить местный диск, чтобы освободить место.
6 Методы для опустошения диска C под Windows 11/10/8/7
Мы показываем вам в следующей части методы, чтобы опустошить диск C, когда он заполнен под Windows 11/10/8/7.
Метод 1: опустошить диск C путем деактивации длительного резервуара
Примечания:
♦ Длительный резерв активируется по умолчанию, и это на самом деле не повредит вашему компьютеру, поэтому нет необходимости деактивировать его, даже если вы не используете его. Однако, когда он активируется, он использует часть вашего диска, чтобы сохранить свой файл – файл hiberfil.SYS – который выделяется 75 процентам установленной оперативной памяти вашего компьютера.
♦ Если у вас 8 ГБ оперативной памяти, ваш файл Hiberfil.Sys будет занимать 6 ГБ пространства на вашем жестком диске; Если у вас 16 ГБ оперативной памяти, ваш файл Hiberfil.Sys будет занимать 12 ГБ.
Когда ваш компьютер активировал длительный режим ожидания, вы можете увидеть его под кнопкой питания
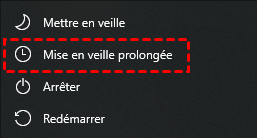
1. Нажмите на клавишу сочетания Win+x, выбирать Windows PowerShell Admin.
2. Во всплывающем окне тип PowerCfg.Ex /hibernate off, нажмите на Входить, Затем тип Выход Покинуть.
(Если вы хотите активировать длительный резерв один день, тип PowerCfg.Ex /Hibernate On)
(Если вышеуказанные операции не преуспевают, вы также можете попробовать операции следующим образом: введите в зону поиска командная строка (или cmd), чтобы найти, И щелкните правой кнопкой мыши на этом приложении, выберите Выполнить как администратор, Затем введите PowerCfg.Ex /hibernate off )))
Таким образом, длительный резерв был деактивирован, вы можете видеть, что эта кнопка отсутствует.
Метод 2: пустой диск C, выполняя очистку диска
Очистка местного диска тоже хорошего способа.
1. Введите в зону поиска Очистка диска, Откройте это приложение.
2. В его всплывающем окне выберите диск, который вы хотите очистить. Вот диск C. Нажмите на ХОРОШО.
3. После этого он рассчитает, сколько места вы можете выпустить на диск C.
4. Затем выберите файлы, которые хотите очистить.
После очистки диска C вы можете создать точку восстановления системы . Как только вам это нужно, вы можете использовать его для восстановления системы. (Вы можете нажать на эту ссылку невозможно создать точку восстановления в Windows 10, чтобы узнать больше. )))
Метод 3: пустой C Disk Удаление временных файлов и загруженных файлов
Временные файлы обычно хранятся в «C: \ Windows \ Temp» или «C: \ Documents and Settings \ username \ appdata \ local \ temp». Вы можете удалить их без чистки диска.
1. Нажмите на клавишу сочетания Win+r Чтобы открыть диалог Выполнять.
2. Затем тип температура Или %температура% и нажмите Входить Чтобы найти файл Температура какие временные файлы запаса,.
3. Нажмите на клавишу сочетания Ctrl+a, Щелкните правой кнопкой мыши эти файлы и выберите УДАЛИТЬ ( Вы можете удалить файлы непосредственно в обеих папках).
4. Во всплывающем окне нажмите Игнорировать.
Метод 4: пустой C диск путем удаления временных файлов Интернета
Чтобы удалить временные интернет -файлы, выполните следующее:
1. Откройте Internet Explorer (т.е.), нажмите Параметр, выбирать Настройки интернета.
2. Затем появится окно интернет -интернет -. Нажмите на УДАЛИТЬ и окно Удалить историю навигации Откроется, в котором вы можете удалить временные файлы, историю, файлы cookie и т. Д.
Метод 5: опустошить диск C, опустошив корзину
Когда вы удаляете элементы с вашего ПК, они не сразу удаляются. Они просто остаются в корзине и продолжают занимать драгоценное пространство на жестком диске. Таким образом, опорожнение корзины – еще один способ выпустить пространство для диска C.
Чтобы опустошить корзину, вы должны:
• 1. Право -нажмите на корзину на рабочем столе,
• 2. Затем нажмите на пустые корзины.
• 3. Он отобразит предупреждение. Вы хотите окончательно удалить все эти элементы.
• 4. Нажмите Да, чтобы продолжить.
Метод 6: опустошить диск C, перемещая все приложения от C в D
Если ваш диск почти заполнен, потому что есть слишком много приложений, вы можете переместить их на другой больший диск, например, диск D. Однако, как их переместить и убедиться, что они могут работать как обычно ? Вы можете использовать программное обеспечение для выпуска пространства диска C. Это может быть просто сделано через Aomei Partition Assistant Professional. Это новая функция Приложение для двигателя может помочь пользователям перенести программы из одного тома в другой. Вы также можете переместить диск C на более крупном жестком диске с помощью помощника по миграции диска Aomei.
Здесь вы можете скачать его демо -версию и попробовать ее бесплатно.
Скачать
Шаг 1 : Установить и выполнять ассистент Partition Aomei. Нажмите на Выпускать выше и тогда Приложение для двигателя.
Выбирать Перемещать приложения.
2 -й шаг: Выберите громкость ПРОТИВ и нажмите Следующий.
Шаг 3: Выберите приложения, которые вы хотите переместить, целевой объем (вы также можете выбрать другой том, например, E, F) и нажать на Двигаться.
Шаг 4: Убедитесь, что вы закрыли выбранные приложения, нажмите ХОРОШО.
Это самый эффективный и надежный способ полностью опустошить диск C без резервного копирования и удаления. Надеюсь, это может вам очень помочь.
На самом деле, есть люди, чей диск заполнен, но D пуст. Для этих пользователей расширение диска C со свободным пространством на диске D должно быть лучшим способом решить C -диск C вместо его опорожнения.
Разрешить «Диск заполнен», увеличивая способность разделения
Диск, который заполнен, опустошение, является лишь предварительным решением. Через некоторое время вы можете заметить, что диск снова заполнен. Лучший способ решить проблему с низким пространством диска – это расширить доступное пространство. Некоторые пользователи предпочитают переустановить систему для распространения жесткого диска. Но теперь, чтобы расширить диск C, вы можете использовать ассистента Aomei Partition Assistant для запуска жесткого диска без потери данных и без необходимости переустановить операционную систему.
Ситуация 1: Диск он полон, но диск пуст
В этом случае вы можете использовать свободное пространство диска D, чтобы расширить диск C.
Шаг 1 : Установите и запустите Aomei Partition Assistant Professional, щелкните правой кнопкой Выделите свободное пространство. (Объем H – пустой громкость на моем компьютере, поэтому я выбираю его в качестве исходного громкости, вы можете выбрать свой пустой громкость)
2 -й шаг: В контекстном окне введите количество свободного пространства, которое вы хотите перенести из своего исходного раздела, и это свободное пространство будет добавлено напрямую в целевой раздел.
Шаг 3: В главном интерфейсе нажмите Применять, Затем вы можете проверить информацию во всплывающем окне, подтвердить операции, если нет проблем, нажмите на Выполнять.
Ситуация 2: Диск заполнен, и на жестком диске есть место, не выделяемое
Если ваш диск заполнен, и есть место, не выделяемое на жесткий диск, вы можете расширить диск C не связанным пространством.
Шаг 1 : Запустите ассистент Aomei Partition, правый -щелкните на диск C, выберите Продвигать -> Объединить перегородки.
2 -й шаг: Проверьте не связанное пространство, чтобы добавить его на диск C.
Шаг 3: Нажмите на Применять, Проверьте операции ожидания, нажмите Выполнять Чтобы начать операцию. И вы можете увидеть на изображении ниже, что емкость объема C увеличилась.
Заключение
Когда вы сталкиваетесь с проблемой, как диск, без причины, вы можете опустошить диск C этими 6 методами или попытаться расширить диск C со свободным пространством на другом томе. Aomei Partition Assistant Professional предназначен для пользователей ПК с Windows, включая Windows 11/10/8/7/Vista/XP. Он также может преобразовать MBR в GPT без потери данных, перемещать программное обеспечение на другой жесткий диск, восстановить загрузочный сектор, когда вы встречаете системный сбой и т. Д.
Aomei Assistant Assistant Server совместим с Windows Server 2022/2019/2016/2012 (R2)/2008 (R2)/2003. Я надеюсь, что эта статья может вам очень помочь. Если у вас есть другие идеи, не стесняйтесь поделиться ими в пространстве комментариев, спасибо заранее !
БЕСПЛАТНЫЙ Менеджер разделов
- Расширить/перемещать раздел
- Клонировать систему/диск
- Преобразовать диск MBR/GPT
- Проверьте ошибки диска
Скачать оценку.компонент
Все еще нужна помощь?
Ваша проблема была решена? В противном случае, пожалуйста, введите свой вопрос в поле поиска ниже.
Выпустить пространство диска в Windows [10, 8, 7]
Диск вашего компьютера почти полон ? �� нам придется действовать ! Действительно, чтобы сохранить новые данные на вашем компьютере, теперь вы должны выпускать. И для этого, очистка диска очень важна !
Это хорошо: в этом уроке я объясняю, как сделать, чтобы сделать заморозить Дисковое пространство на вашем компьютере, чтобы вы могли использовать его в мире и избежать необходимости покупать больший диск ! ��
Действительно, со временем накапливаются файлы и папки, а диск, который был более чем достаточно, чтобы разместить все эти данные теперь тесно. Прежде чем приехать, чтобы купить новый диск, который остается дорогостоящее решение, Есть несколько методов, которые спасают несколько гигабайт на вашем диске. Но о том, что и как действовать ? ��
Чтобы очистить диск на ПК с Windows, вы можете положиться на это Три рычага ::
- А временные файлы : Со временем временные файлы, созданные Windows, все более и более многочисленны и занимают все больше и больше места на диске. Временный файл очень полезен, потому что он позволяет системе быстро возвращать данные пользователю без необходимости рассчитать их снова, запрашивая ресурсы компьютера (процессор, оперативная память и т. Д.) И без траты его. Тем не менее, хорошо регулярно чистить эти временные файлы, которые могут не только устареть и бесполезны, но и громоздкие.
- А личные файлы : Вы накапливаетесь, не осознавая его файлов (документы, изображения, музыка, видео, файлы установки …) что вам больше не нужно и что сегодня загромождает диск.
- А Программное обеспечение и игры установлены : Вы храните программное обеспечение, которое больше не используете, видеоигры, в которых вы больше не играете, и, как правило, они занимают больше всего места на вашем компьютере !
В этом руководстве именно на этих рычагах мы будем действовать, чтобы выпустить дисковое пространство. Чтобы достичь этого, мы сначала будем использовать Очистки Windows Тогда мы посмотрим, как использовать Блишбат кроме того.
Прежде чем мы начнем с головы в этой компании, я настоятельно рекомендуюОпределите, что точно занимает место на вашем компьютере (ср. Преамбула). Это займет всего несколько минут, и это позволит вам быть более эффективным в очистке диска ! Цель также понять, как вы туда попали ! Используйте программное обеспечение для очистки, не зная точно, что происходит, на мой взгляд, контрпродуктивно. ☝
Пойдем, давай пойдем Определите, что засоры Наш старый добрый компьютер ! ��
Preamble: определить, что занимает место на диске
Первое, что нужно сделать, прежде чем начать что -то, – это точно знаю, что занимает место На его компьютере ! Затем мы можем действовать эффективно, нацеливаясь на самые большие записи на диске.
Чтобы узнать, что занимает место на нашем диске, мы будем использовать необходимое программное обеспечение Разделяй деревья бесплатно. Мы также будем использовать инструмент Хранилище Windows 10 дополнительно.
С деревьями бесплатно
Размер деревьев – это Дисковый пространственный анализатор который отображает все файлы и все подразделения диска (также можно анализировать любой каталог), отсортированные по размеру, в виде очень простого дерева, чтобы прочитать. Это справочное программное обеспечение, чтобы точно выяснить, что занимает место на вашем компьютере !
Вот как его использовать:
- Загрузить и установить Разделяй деревья бесплатно.
- Запуск Разделяй деревья бесплатно ::
- через меню «Пуск»> «Размер деревьев бесплатно.
- Через проводник файлов, щелкните правой кнопкой.
- через меню «Пуск»> «Размер деревьев бесплатно.
- Выполнить это как администратор Чтобы иметь возможность анализировать все файлы записей, некоторые защищены при чтении.
Если вы этого не сделаете, у вас будет предупреждающее сообщение о невозможности анализа защищенных файлов. Выбирать Перезагрузить как администратор Чтобы перезапустить анализ с привилегиями администратора.
- Нажмите на Выберите каталог И выберите читателя для анализа (ПРОТИВ: Например).
- После завершения анализа Treesize отображает все файлы и файлы считывателя, отсортировано. Благодаря бару, мы можем с первого взгляда увидеть самые большие папки и файлы.
- Развернуть дерево файлы и Определить файлы и папки кто занимает много места. В приведенном ниже примере мы видим, что некоторые файлы каталога пользователя (в C: \ users \ Le Crab \ Downloads) и игра Steam (AGE2HD) имеют большой размер.
Теперь, когда вы знаете, почему ваша запись полна, Вы можете действовать ::
- Если это папки или файлы из вашего пользовательского каталога (c: \ users \), вы можете Удалить их прямо в деревьях через щелчок правой кнопкой мыши. Они будут помещены в корзину. После опорожнения его, чтобы освободить место на вашем диске (см. Раздел 2.1. Удалить временные файлы).
- Если это программы, видеоигры (расположенные в файлах C: \ Program) или временные файлы (расположенные в C: \ Windows), это предпочтительнееИспользуйте внутренние инструменты окон для очистки (см. Главу 2. Отпуск на диск).
Для Начните чистить диск, Передайте следующую главу: 2. Заморозить на диск !
С хранением (W10)
Практическое хранилище в настройках Windows 10 имеет страницу Использование хранилища Что позволяет вам быстро увидеть элементы, которые занимают место на читателе, все отсортированы по категории: система, приложения, временные файлы ..
Это хорошее дополнение к размеру деревьев !
Вот как его использовать:
- Откройте страницу Хранилище ::
- Через приложение настройки> Система> Хранение.
- Через команду Execute: MS-Settings: StoragesSense .


 К сожалению, Windows не может обнаружить размер определенных приложений. В приведенном ниже примере размер игр не указан, в то время как они представляют собой наиболее важную часть занятого пространства. Не вершина.
К сожалению, Windows не может обнаружить размер определенных приложений. В приведенном ниже примере размер игр не указан, в то время как они представляют собой наиболее важную часть занятого пространства. Не вершина. Категория Система и зарезервированное пространство Позволяет понять пространство, занятое операционной системой, между системными файлами и виртуальной памятью.
Категория Система и зарезервированное пространство Позволяет понять пространство, занятое операционной системой, между системными файлами и виртуальной памятью. 
Теперь, когда вы знаете, почему ваша запись полна, Вы можете действовать ::
- Если это папки или файлы из вашего пользовательского каталога (категория Документы, Изображений, Рабочий стол, Другой…), Вы можете удалить их непосредственно из исследователя файлов, нажав на кнопку Отображать. Они будут помещены в корзину. После опорожнения его, чтобы освободить место на вашем диске (см. Раздел 2.1. Удалить временные файлы).
- Если это программы или видеоигры (категория Приложение и игры), вы можете удалить их прямо здесь, нажав на кнопку Удалить После выбора рассматриваемого заявления.
- Если это временные файлы (категория Временные файлы), все объяснено в разделе 2.1. Удалить временные файлы.
Для Начните чистить диск, Передайте следующую главу: 2. Заморозить на диск !
Заморозить на диск
Удалить временные файлы
Мы удалим временные файлы, используя инструмент Очистка диска Окна.
- Открой Очистка диска ::
- В Windows 10: Настройки> Система> Хранение>Бесплатно пространство сейчас.
- в Windows 7 и 8.1: Панель конфигурации> Система и безопасность> Инструменты администрирования>Очистка диска или чистый.Exe .
Примечание : Если вы находитесь в этом окне, нажмите кнопку Чистые системные файлы Чтобы отобразить больше параметров.
Проверьте все элементы, которые хотите удалить:
-
Загрузки.
- Откройте страницу Приложения ::
- В Windows 10: Настройки> Приложения>Приложения и функции или MS-Settings: AppsFeatures .
- в Windows 7 и 8.1: Панель конфигурации> Программы>Программы и компоненты или контроль appwiz.Капрал .
- В Windows 10: Настройки> Приложения>Приложения и функции или MS-Settings: AppsFeatures .
- Сортировать приложения по размеру Чтобы быстро идентифицировать программное обеспечение и видеоигры, которые занимают максимум места на диске.
- Найти ненужные приложения или то, что вы больше не используете.
- Выберите приложения для удаления и нажмите кнопку Удалить.
- Повторить Для всех других приложений, которые вы больше не хотите в своей системе.
- Нажмите на значок Один диск в зоне уведомления.
- Нажмите на Более Затем на Настройки.
- В разделе «Файлы запроса» фейте флажок Выпустите место и загружайте файлы, когда вам нужно их использовать.
- Нажмите на ХОРОШО.
- Откройте свой Файл OneDrive в исследователе файла.
- Выберите файлы, хранящиеся на вашем ПК (со значком ☑ ), щелкните правой кнопкой мыши, затем выберите Выпускать.
- Здесь выбранные файлы теперь хранятся только в облаке (значок облако ), они больше не занимают место на вашем местном диске. Они будут загружены с вашего диска только тогда, когда вы хотите проконсультироваться с ними.
- Скачать Блишбат И установите его.
- Запустите Bleachbit, проверьте элементы, которые вы хотите очистить, а затем нажмите кнопку Предварительный просмотр.
- После завершения анализа программное обеспечение отображает размер, занятый каждым элементом, а также дисковое пространство, которое может быть выпущено путем очистки (перед Потенциально восстанавливаемое пространство диска))).
- Нажмите кнопку Чистить Чтобы начать чистить диск.
- Определите большие файлы и папки благодаря программному обеспечению Разделяй деревья бесплатно (видно в преамбуле).
- Подключите USB -ключ или жесткий диск USB к компьютеру.
- Переместите большие файлы/папки вашего локального диска на жесткий диск USB через проводник файлов:
- Сделав перетаскивать ::
- Используя Лента : Выберите свои файлы и папки> Главная> Перейти к> Выберите место>Двигаться.
- Сделав перетаскивать ::
- Откройте страницу Хранилище ::
- Через приложение настройки> Система> Хранение.
- Через команду Execute: MS-Settings: StoragesSense .
- Под мастером хранения нажмите Измените то, как мы освобождаем пространство автоматически.
- Активируйте переключатель Под ассистентом хранения.
- Используйте список -Drop -Down Выполнить помощника по хранению Выбор, когда заработает ассистент хранения:
- Ежедневно.
- Каждую неделю.
- Каждый месяц.
- Когда дисковое пространство низкое (рекомендуемые).
- Никогда.
- 1 день.
- 14 дней.
- 30 дней.
- 60 дней.
Мастер хранения теперь настроен для автоматического выполнения в соответствии с определенными настройками, которые вы определили. Ничего не делая, Дисковое пространство будет выпущено автоматически и регулярно на вашем компьютере ! ��
Сохраните свои файлы на другом диске
Базовые, Windows поддерживает приложения пользователя и личные файлы в System Reader (c 🙂.
Чтобы расстроить этого читателя, вы можете попросить Windows записать ваши приложения, документы, изображения, видео и т. Д. на другом читателе, Например, другой внутренний диск или постоянно подключенный USB -ключ к ПК (например, очень сдержанный USB Sandisk Ultra Fit).
Примечание : Если ты на Windows 7 или Windows 8.1, Вместо этого следуйте инструкциям этой статьи: переместите свои личные файлы в другой раздел.
Вот как продолжить (на Windows 10 уникально):
- Откройте страницу Хранилище ::
- Через приложение настройки> Система> Хранение.
- Через команду Execute: MS-Settings: StoragesSense .
- В других настройках хранения нажмите Измените новое место записи контента.
- Выберите Другое место Для каждого типа контента (приложения, документы, музыка и т. Д.) Нажмите Применять.
- Используйте некоторые портативные версии («Портативные приложения») ваших любимых приложений (Firefox, Libre Office и т. Д.). Для этого помогите себе с отличными ноутбуками.компонент.
- Если вы используете платформу Пар, У вас есть возможность перенести ваши игры в другое место: переместить файлы и игры STEAM установки.
- Если ты на Windows 10, Вы можете перенести приложения и игры Microsoft Store на внешний диск, не переустанавливая их:
- Откройте страницу Приложения и функции Через настройки> Приложения или MS-установки: AppsFeatures .
- Выберите приложение для перемещения и нажмите Двигаться.
- Выберите читателя, на котором будет сохранено приложение, а затем нажмите снова на Двигаться.
- Открыть а Командная строка как администратор.
- Введите следующую команду:
! Внимание : Все элементы файла C: \ users \\ Скачания будет удален !
Место для хранения, которое будет выпущено, отображается перед Общее выбранное число (здесь 73,3 МБ).
Это хорошо сделано ! Проблемы с дисковым пространством обычно решаются после использования Очистка диска.
→ Если ваш диск есть всегда насыщен, Продолжить читать учебник. ��
Удалить ненужное и неиспользованное программное обеспечение
Мы удалим ненужное и неиспользованное программное обеспечение и видеоигры, используя инструмент Приложения и функции Окна.
Ваш диск теперь должен чувствовать себя намного легче !
→ Если ваш диск есть всегда насыщен, Продолжить читать учебник. ��
Активировать файлы по требованию (OneDrive)
Если вы используете OneDrive, службу онлайн -хранения Microsoft, вы также можете освободить место на своем диске благодаря функциональности По запросу файлов.
А По запросу файлов это функция, которая позволяет вам исследовать папку OneDrive в исследователе файла без необходимости загрузки всех файлов, которые он содержит, и используйте пространство хранилища вашего ПК. Это может сохранить большое количество места: файлы присутствуют только в облаке. Вы загружаете файлы на свой локальный диск только тогда, когда хотите проконсультироваться с ними, «по требованию», так что !
Теперь вы можете выпустить место на местном диском:
И вот и вы, снова из победного дискового пространства ! ��
→ Если ваш диск есть всегда насыщен, Продолжить читать учебник. ��
Используйте программное обеспечение для очистки Bleachbit
Блишбат бесплатное и совершенно бесплатное программное обеспечение для очистки дисков, которое позволяет вам нацелиться Программное обеспечение установлено в системе. Потому что они тоже хранят временные файлы, которые могут в конечном итоге занимать много места !
Это отличная альтернатива CCLEANER, которая имеет тенденцию быть навязчивой для нескольких версий.
Вот как его использовать:
Свободное место, вы хотите здесь !
→ Если ваш диск есть всегда насыщен, Продолжить читать учебник. ��
Переместите большие файлы
Если то, что было сделано до сих пор, все еще недостаточно, вот последнее и окончательное решение: переместить файлы и большие папки системного диска на внешний диск !
Вот как продолжить:
я Обманывать : Вы также можете освободить место на своем компьютере, перенести большие файлы в Онлайн -пространство для хранения Как Microsoft OneDrive, Google Drive, Dropbox .. !
Там это было, это было Последнее решение (Самый радикальный) для освобождения дискового пространства ! Теперь вы сможете сохранить новые данные на своем диске. ��
Чтобы не быть в такой ситуации в будущем, идите дальше и Следуйте рекомендациям Следующая глава !
Идти дальше
Активировать помощника по хранению (W10)
L ‘Помощник хранения от Windows 10 (доступно с версии 1703, aka. «Обновление создателей») – это функциональность, которая автоматически выпускает пространство диска, удаляя временные файлы, содержимое корзины и содержимое папки загрузок.
Вот как это настроить и активировать:
Здесь, теперь Windows 10 по умолчанию зарегистрируется новый контент в определенных местах, которые вы определили.
Переместите свои приложения и игры на другой диск
Чтобы расстроить свой системный диск, вы также можете Переместите свои приложения и игры на другом диске.
Для этого у вас есть несколько возможностей:
Отключить длительный резерв
Если вам действительно не хватает дискового пространства, вы можете Отключить длительный резерв (спячка).
В окнах длительный режим ожидания это функциональность, которая записывает все содержимое памяти компьютера в файле Hiberfil.система и который затем полностью выключает компьютер. Когда вы включаете компьютер, вы можете возобновить свою работу, где вы ее оставили.
Несколько дисковых пространств могут потребоваться для сохранения данных памяти в файле Hiberfil.система. Вот почему это может быть полезно в крайних ситуациях для дезактивации длительного резервуара, чтобы выиграть несколько.
Вот как перейти к Отключить длительный резерв В окнах:
PowerCfg /Hibernate OffЗдесь длительное обновление было отключено, что позволило вам выиграть еще больше места для диска. Чтобы возобновить длительный резерв, вам просто нужно ввести команду: powacfg /hibernate на .
- диск
- уборка
- Чтобы оптимизировать
- Windows 10
- Windows 7
- Windows 8





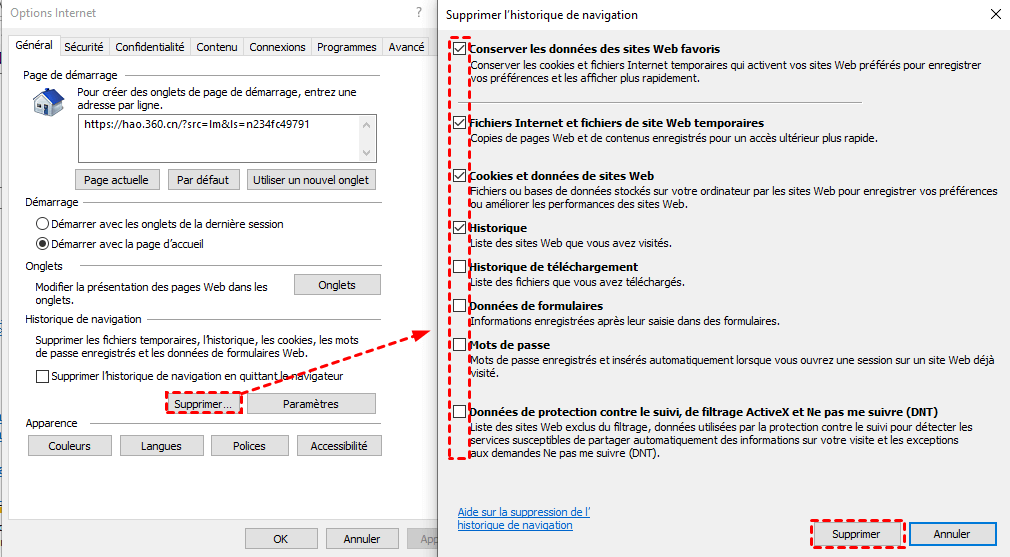

















 Если вы этого не сделаете, у вас будет предупреждающее сообщение о невозможности анализа защищенных файлов. Выбирать Перезагрузить как администратор Чтобы перезапустить анализ с привилегиями администратора.
Если вы этого не сделаете, у вас будет предупреждающее сообщение о невозможности анализа защищенных файлов. Выбирать Перезагрузить как администратор Чтобы перезапустить анализ с привилегиями администратора. 



























