Scoud Steam Saves – Центр справки Boosteroid, Cloud Gaming Xbox в Microsoft Edge с Steam Deck – Microsoft поддержка
Xbox Cloud Gaming в Microsoft Edge с паровой палубой
Совет : Простой способ сделать его – запустить его в клиенте Steam Office, переместите курсор мыши в верхнем левом углу, чтобы представить свои окна и закрыть окно Microsoft Edge оттуда. На этом этапе он должен быть в Недавние игры.
Steam Cloud Gaming
Если у вас уже есть резервные копии в облаке, вы можете увидеть восклицательный знак в облаке рядом с кнопкой игры в начале вашего игрового сеанса.
Это указывает на то, что синхронизация с Steam не завершена (ошибка возникает при запуске игры на новой виртуальной машине или ПК). Вы должны нажать на значок облака, чтобы появилось окно ошибки синхронизации.
Следующим шагом будет выбрать элемент «повторная синхронизационная синхронизация», чтобы заставить синхронизацию резервных копий. Пожалуйста, дождитесь окончания синхронизации, затем запустите игру.
После окончания игры подождите до синхронизации с облачными концами Steam (прогресс боится наблюдать в левой части пусковой установки, по сравнению с названием игры).
Вы также можете проверить, был ли ваш прогресс синхронизирован с Cloud Steam, открыв Stare удаленное хранилище перед закрытием сеанса.
Была эта полезная статья?
Xbox Cloud Gaming в Microsoft Edge с паровой палубой
Эта статья предназначена для устройств Steam Deck, которые хотят установить и настраивать Cloud Gaming Xbox (бета) и Microsoft Edge на своих устройствах. Он предоставляет подробные инструкции по шагу -шаге для всего процесса и включают официальные иллюстрации Microsoft Edge и Xbox, чтобы выявить ваши новые ярлыки.
Заметил : В этой статье используется Microsoft Edge через обложку с плоской -выпьем сообществом. Мы благодарны сообществу участников, которые сохранили и улучшили этот пакет Flatpak и сделали этот возможный опыт.
Эти инструкции предназначены для энтузиастов, которым удобно вносить изменения системы на своем устройстве Steam Deck. Microsoft не активно поддерживает пакет Microsoft Edge Flatpak и не предоставляет официальную поддержку Microsoft Edge сегодня.
Прежде чем ты начнешь
Мы рекомендуем, чтобы у вас была мышь и клавиатура, подключенная к вашей паровой палубе, когда вы следуете этой статье для установки. Вы также можете использовать Пар +Икс Чтобы показать сенсорную клавиатуру с сенсорным экраном или сенсорными панелями.
Как настроить Xbox Cloud Gaming (бета)
- Нажать кнопку Пар Чтобы отобразить меню Steam, затем выберите Загораться >Переключиться на офис.
- Выберите значок Откройте для себя центр программного обеспечения на панели задач.



Flatpak -Override -filesystem =/run/udev: ro com.Microsoft.Край

- Заменить имя (рядом со значком)Xbox Cloud Gaming (бета)
- Подниматься вниз до Параметры запускаи добавить следующие элементы (после @@ u @@@@@@@ ):
–Размер окна = 1024,640-Force-Device-Factor = 1.25-Factor-Factor = 1.25 -Kiosk “https: // www.Xbox.com/play “

Закройте это окно, когда вы закончите.
Добавление персонализированных иллюстраций в ваш ярлык
На этом этапе ваш ярлык будет работать; Вы можете закрыть паровое окно, выберите значок Вернуться в режим игры На рабочем столе и найдите свой ярлык в вашей игрной библиотеке в разделе Не вмешательство. Тем не менее, у нас есть иллюстрации для вас, которые сделают внешность немного приятнее. Вот как добавить это:
- Загрузите иллюстрации, представленные отсюда. Здесь есть иллюстрации для Cloud Gaming Xbox и браузера Microsoft Edge. Здесь мы будем использовать файлы Cloud Gaming Xbox:
- Xbox_cloud_gaming_banner.JPG
- Xbox_cloud_gaming_capsule.JPG
- Xbox_cloud_gaming_icon.JPG
Заметил : Вы можете использовать USB -игрок для копирования файлов в вашу палубу Steam, через режим Office. Вы можете хранить файлы в папке “Documents”.
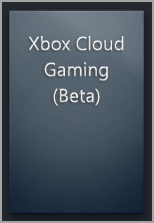
Совет : Простой способ сделать его – запустить его в клиенте Steam Office, переместить курсор мыши в верхнем левом углу, чтобы представить свои окна и закрыть окно облачных игр Xbox оттуда оттуда. На этом этапе он должен быть в Недавние игры.
На этом этапе ваш ярлык Xbox Cloud Gaming (бета)готов ! Вы можете вернуться в режим игры, используя значок Office.
Как настроить Microsoft Edge (от нуля)
Если вы просто хотите настроить Microsoft Edge в качестве браузера для использования в вашей игре Steam без настройки Cloud Gaming Xbox, вы находитесь в нужном месте. Вот как это сделать:
- Нажать кнопку Пар Чтобы отобразить меню Steam, затем выберите Загораться >Переключиться на офис.
- Выберите значок Откройте для себя центр программного обеспечения на панели задач.



Flatpak -Override -filesystem =/run/udev: ro com.Microsoft.Край

–Размер окна = 1024,640-Force-Device-Factor = 1.25-Factor-Factor = 1.25

Добавление персонализированных иллюстраций в ваш ярлык
На этом этапе ваш ярлык будет работать; Вы можете закрыть паровое окно, выберите значок Вернуться в режим игры На рабочем столе и найдите свой ярлык в вашей игрной библиотеке в разделе Не вмешательство. Тем не менее, у нас есть иллюстрации для вас, которые сделают внешность немного приятнее. Вот как добавить это:
- Загрузите иллюстрации, представленные отсюда. Здесь есть иллюстрации для Cloud Gaming Xbox и браузера Microsoft Edge. Здесь мы будем использовать бета -файлы Microsoft Edge:
- Microsoft_edge_beta_banner_animated.пнн
- Microsoft_edge_beta_capsule.пнн
- Microsoft_edge_beta_icon.пнн
Заметил : Вы можете использовать USB -игрок для копирования файлов в вашу палубу Steam, через режим Office. Вы можете хранить файлы в папке “Documents”.
Совет : Простой способ сделать его – запустить его в клиенте Steam Office, переместите курсор мыши в верхнем левом углу, чтобы представить свои окна и закрыть окно Microsoft Edge оттуда. На этом этапе он должен быть в Недавние игры.
На этом этапе ваш ярлык Microsoft Edge готов ! Вы можете вернуться в режим игры, используя значок Office.
Как настроить Microsoft Edge (после Xbox Cloud Gaming (бета))
Если вы уже настроили xbox Cloud Gaming (бета) и хотите добавить браузер Microsoft Edge в режиме Game, хорошие новости: вы уже проделали большую часть работы и что вы должны, кажется, очень знакомы ! Вот :
- На рабочем столе Steam выберите Прикладная пусковая установка >Интернет, Тогда справа -нажмите на Microsoft Edge и выберите Добавить в пар.
- В окнеДобавить игру Прокрутите, чтобы искать Microsoft Edge, Установите флажок, относящийся к этому, затем выберите Добавить выбранные программы.
- Переключитесь на Steam, нажав на значок Пар на столе.
- Выберите вкладку Библиотека, Доступ Microsoft Edge В списке, затем справа -нажмите на него, затем выберите Характеристики.
- Прокрутите до Параметры запуска и добавить следующие элементы (после @@ u @@@@@@@ ):
–Размер окна = 1024,640-Force-Device-Factor = 1.25-Factor-Factor = 1.25
Добавление персонализированных иллюстраций в ваш ярлык
Добавление персонализированных иллюстраций – тот же процесс, что и раньше. Однако, если вы не сделали это с вашей конфигурацией Cloud Gaming (бета) Xbox, мы дадим вам всю процедуру шаг за шагом:
- Загрузите иллюстрации, представленные отсюда. Здесь есть иллюстрации для Cloud Gaming Xbox и браузера Microsoft Edge. Здесь мы будем использовать бета -файлы Microsoft Edge:
- Microsoft_edge_beta_banner_animated.пнн
- Microsoft_edge_beta_capsule.пнн
- Microsoft_edge_beta_icon.пнн
Заметил : Вы можете использовать USB -игрок для копирования файлов в вашу палубу Steam, через режим Office. Вы можете хранить файлы в папке “Documents”.
Совет : Простой способ сделать его – запустить его в клиенте Steam Office, переместите курсор мыши в верхнем левом углу, чтобы представить свои окна и закрыть окно Microsoft Edge оттуда. На этом этапе он должен быть в Недавние игры.
На этом этапе ваш ярлык Microsoft Edge готов ! Вы можете вернуться в режим игры, используя значок Office.
Хотите знать больше ?
Чтобы получить последние обновления и решить проблемы, связанные с использованием Microsoft Edge и Xbox Cloud Gaming с вашей палубой Steam, следуйте текущим обсуждениям на официальных каналах социальных сетей Microsoft.
Cloud Play: Cloud Gaming на Steam, только с Geforce сейчас на данный момент
Steam ставит себя (немного) Облачные игры. Магазин объединяет усилия с NVIDIA, чтобы можно было запустить непосредственно от своего клиента в потоковой передаче через GeForce Now. Амбиция состоит в том, чтобы предложить более широкую совместимость в долгосрочной перспективе.
Реклама, ваш контент продолжается ниже
Рынок потоковых игр (или Облачные игры) в полном разгаре. PlayStation Now, GeForce Now, Stadia, Shadow и т. Д. : Как и многие предложения, которые все еще нащупывают правильную формулу, но в основном подтверждают факт. Сейчас технически возможно предложить правильный опыт, депортируя расчеты, необходимые для выполнения видеоигры на удаленный сервер, благодаря очень высокой скорости.
Тест: Служба облачных игр
Nvidia Geforce Now: облачные игры для своих самых гостеприимных
После более чем 6 лет бета -тестирования Nvidia наконец -то запустила «официально» в апреле 2020 года ее сервис облачных игр. Длинный период.
На этом рынке Geforce Now – одно из предложений, которое, технически, впечатлило нас больше всего. Жаль, что Нвидия недавно потеряла поддержку нескольких издателей важности. Фигурация для этого заблуждения, платформа продолжает улучшаться, и оказывается, что она будет первой, кто интегрирует программу облачной игры, которую Valve только что представлен для своего бутика Steam Boutique.
Steam Cloud Play – это его имя – только что появилось в Steamworks, наборе инструментов, предоставленных разработчикам и издателям. В бета -версии эта программа должна позволить вам запустить непосредственно из клиента Steam, потоковой игры. В настоящее время вся техническая часть вращается вокруг GeForce Now, которая, следовательно, является первой поддерживаемой платформой. Но онлайн -документация однозначна: другие платформы Облачные игры в конечном итоге может быть интегрирован, достаточно, чтобы расширить совместимый каталог игры. Эти данные важны, поскольку Nvidia еще не развернула серверы GeForce Now по всему миру, и где не все разработчики работают с фирмой.
GeForce теперь начинать, другие платформы тогда ?
Как мы объяснили, услуга все еще в бета -версии. Следовательно, это не будет работать сразу же оптимально. Во -первых, например, будет обязательно установить приложение GeForce Now и ассоциировать учетную запись Steam, чтобы иметь возможность запустить игру в Облачные игры прямо из его библиотеки игрушек. Конечно, Valve полагает, что в долгосрочной перспективе можно будет транслировать ваши игры без предварительных условий такого рода, и это сразу после их купленной другие. ))).
На стороне разработчиков и издателей нет обязательств. Им решать, что через Steamworks, если они хотят предложить (сейчас или более или менее далекий горизонт) свои игры через облачную игру. Поэтому они могут совершенно продолжать использовать Steam, чтобы продавать свои творения обычным способом, не призывая Облачные игры.
