Установка Assistant Windows 11: обновите на Windows 11 с IT – Minitool, Windows 11 Methodsement Methondation – Microsoft Support
Методы установки Windows 11
Contents
- 1 Методы установки Windows 11
- 1.1 Помощная установка Windows 11: обновите на Windows 11 с ним
- 1.2 Что такое ассистентная установка Windows 11?
- 1.3 Как использовать Assistant Instant Windows 11 для обновления до Windows 11?
- 1.4 Исправить помощника по установке Windows 11 из
- 1.5 об авторе
- 1.6 Методы установки Windows 11
- 1.7 Прежде чем ты начнешь
- 1.8 Обновление Windows в настройках (рекомендуется)
- 1.9 Другие методы установки Windows 11 (не рекомендуется)
Если вы хотите запустить Assistant Instant Windows 11 для обновления вашего компьютера до Windows 11, ваше устройство должно соответствовать следующим требованиям:
Помощная установка Windows 11: обновите на Windows 11 с ним
Помощник установки Windows 11 – хороший инструмент для обновления вашего подходящего компьютера Windows 10 до Windows 11. В этом посте Minitool Software покажет вам, как использовать этот инструмент для обновления до Windows 10. Кроме того, если установка Windows 11 продолжает закрытие или не работает на вашем компьютере, вы можете попробовать метод, упомянутый в этом посте, чтобы исправить его.
Что такое ассистентная установка Windows 11?
Microsoft выпустила Windows 11 5 октября 2021 года. Три инструмента установки и обновления Windows 11 были выпущены вместе с Windows 11, включая ассистент по установке Windows 11, инструмент создания Windows 11 Media и загрузка диска Windows 11 (ISO).
Установка Assistant Windows 11 – это инструмент установки Windows 11 для установки Windows 11 на компьютере Windows 10, который вы в настоящее время используете. Тем не менее, он не поддерживает устройства ARM64.
То есть, если Windows 11 не отображается в обновлении Windows в настоящее время, ваш лучший выбор для установки Windows 11 – использовать помощника по установке Windows 11. Совет: вы можете использовать Rufus для установки Windows 11 22H2 без учетной записи Microsoft.

Лучше всего исправить для Windows 10/11 инструмент создания носителя не работает
Если инструмент создания медиа Windows 10/11 не работает на вашем ПК, вы можете попробовать простые и эффективные методы, упомянутые в этой статье, чтобы решить проблему.
Как использовать Assistant Instant Windows 11 для обновления до Windows 11?
Шаг 1: Проверьте, может ли Windows 11 Instant Assistant работать на вашем компьютере
Если вы хотите запустить Assistant Instant Windows 11 для обновления вашего компьютера до Windows 11, ваше устройство должно соответствовать следующим требованиям:
- У вас есть лицензия Windows 10.
- Ваше устройство запускает Windows 10 2004 или версия высокой версии версии.
- Ваше устройство соответствует минимальным требованиям оборудования и системы для Windows 11.
- Ваше устройство должно иметь 9 ГБ бесплатного дискового пространства для загрузки Windows 11.
Windows 11, версия 10: 2 часа дня будет выпущена во второй половине 2022 года. Вы можете использовать редактор реестра, чтобы проверить, совместим ли ваш компьютер с Windows 11 22H2.
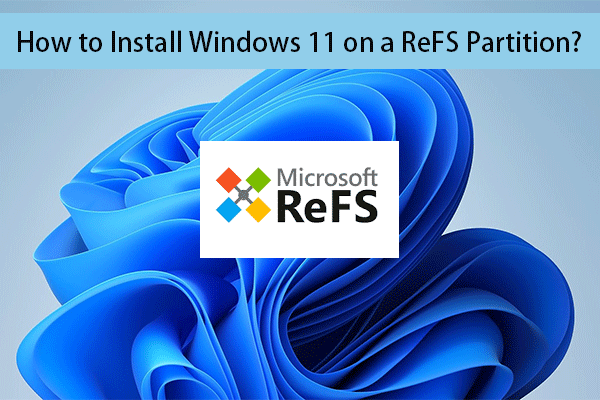
Как установить Windows 11 Мы перегорели?
В этом посте мы покажем вам подробное руководство о том, как установить Windows 11 We Refs Partition.
Шаг 2: Загрузите Assistant Установка Windows 11
- Перейдите на страницу загрузки программного обеспечения Windows 11.
- Нажмите Скачать сейчас кнопка под Помощная установка Windows 11 Этот инструмент будет загружен в конкретный путь загрузки.
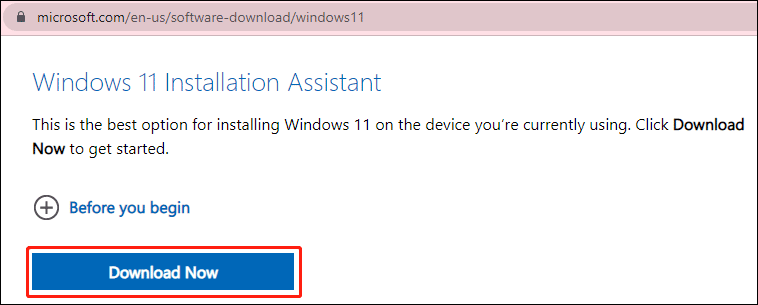
Шаг 3: Запустите помощник по установке Windows 11 для обновления до Windows 11
1. Откройте загруженную ассистентную установку Windows 11.
2. Нажимать Да Если вы видите интерфейс управления учетной записью пользователя.
3. Когда вы видите интерфейс последователя, нажмите Принять и установить продолжать.
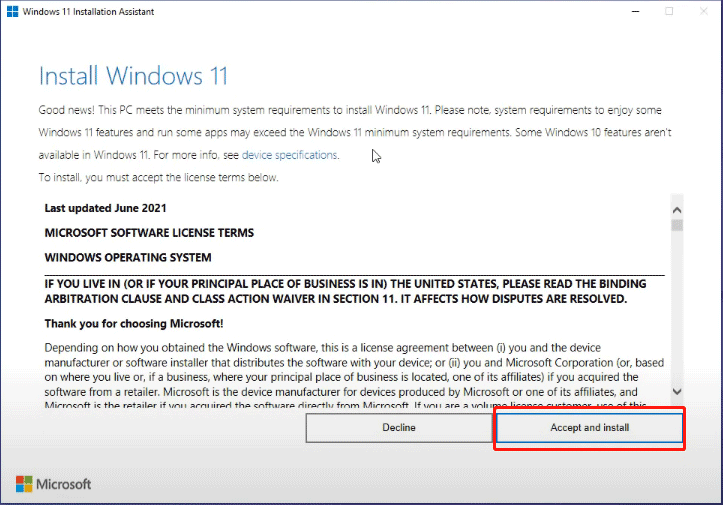
4. Инструмент начинает загружать и устанавливать Windows 11 на вашем компьютере. Весь процесс продлится какое -то время. Во время процесса вы можете продолжать использовать свое устройство как обычно.
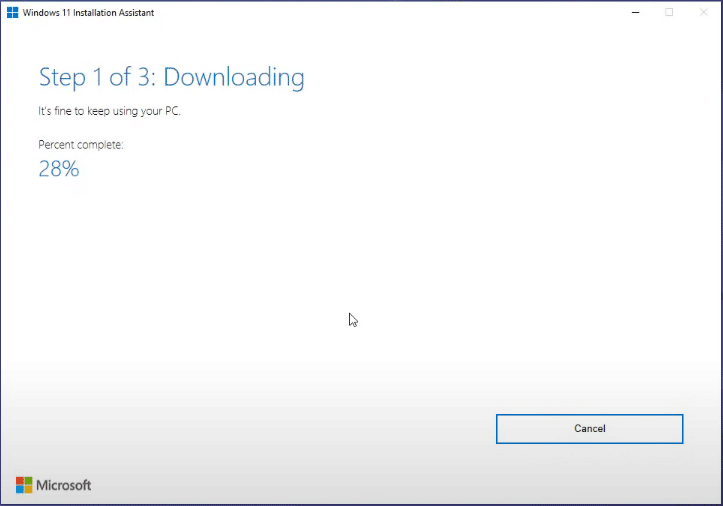
5. Когда вы видите следующий интерфейс, вы должны сохранить свою работу. Затем нажмите Перезагрузить сейчас. Вам все еще нужно подключить компьютер и оставить его включенным.
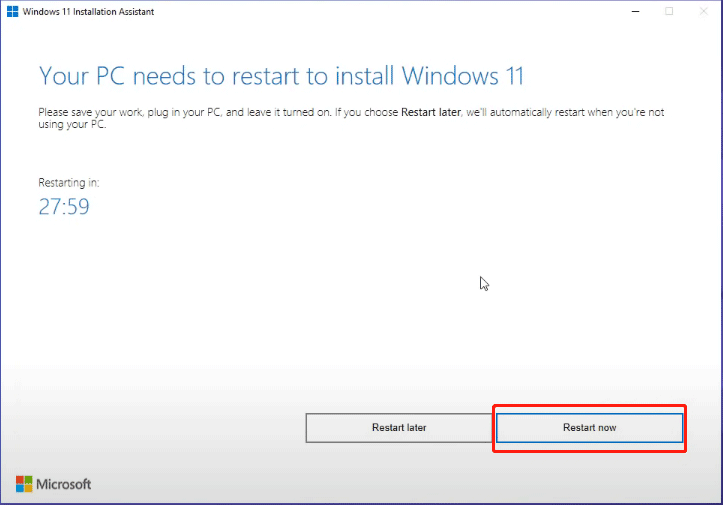
6. Ваш компьютер начинает работать над обновлениями. Он перезапустит несколько раз. Вам следует терпеливо ждать, что весь процесс заканчивается.
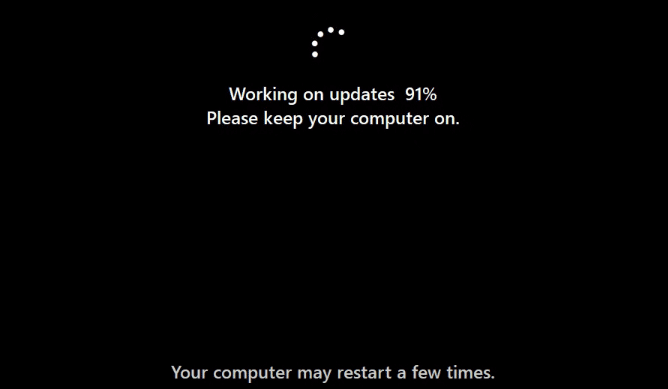
После этих шагов Windows 11 будет успешно установлен на вашем компьютере.
Если вы хотите установить Windows 11 на другом компьютере или устройстве ARM64, вам следует использовать инструмент создания медиа Windows 11. Вот как установить Windows 11 на руку с ISO.
Исправить помощника по установке Windows 11 из
Установка Assistant Windows 11 используется для обновления с Windows 10 до Windows 11. Если вы в настоящее время используете сборку предварительного просмотра Windows 11 Insider на канале Dev, Windows 11 Instant не будет работать OROLE на вашем компьютере.
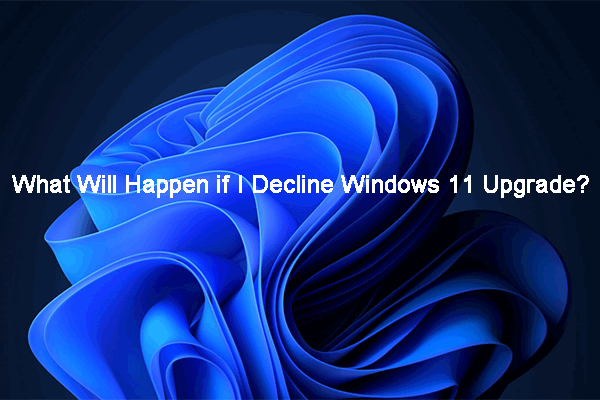
Что произойдет, если я откажусь от обновления Windows 11?
Что произойдет, если я откажусь от обновления Windows 11? В этой статье Minitool Software покажет вам информацию, которую вы хотите знать.
Конкретная производительность: после того, как вы откроете помощник по установке Windows 11, он появится на экране на одну секунду, а затем быстро исчезнет/закрывается. Независимо от того, сколько раз вы пробуете, результаты одинаковы. Установка Windows 11 Помощник или сбоя в сборе или сбое.
Это не влияет на вас, потому что у вас уже есть Windows 11. Но если вы все еще хотите запустить его, вы можете попробовать следующие шаги, чтобы включить режим совместимости для Windows 7.
- Щелкните правой кнопкой мыши загруженный помощник по установке Windows 11 и выберите Собственность.
- Переключиться на Совместимость раздел.
- Проверять Запустите эту программу в режиме совместимости для и выберите Windows 7 из раскрывающегося списка под Режим совместимости.
- Нажимать Приложение.
- Нажимать ХОРОШО.
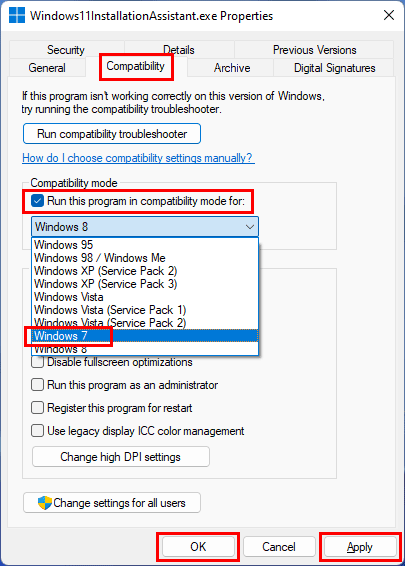
В большинстве случаев закрытие мгновенного помощника Windows 11 Keepps будет решено с помощью вышеуказанного метода. Но если проблема сохраняется, вы можете использовать еще два инструмента (инструмент для создания Windows 11 Media или Windows 11 ISO загрузить) для установки Windows 11 на свой компьютер.
Как загрузить и установить Windows 11 на вашем компьютере? [5 способов]
Вы знаете, как безопасно и бесплатно скачать Windows 11 на свой компьютер? В этом посте мы покажем вам несколько доступных методов.
Теперь вы должны знать, как использовать Windows 11 Instant Assistant для обновления вашего компьютера Windows 10 до Windows 11. Если этот инструмент Keepps закрывает и исчезнет, вы можете просто включить режим Compaatibility для Windows 7, чтобы он работал нормально. Если у вас все еще есть другие связанные проблемы, которые необходимо исправить, вы можете позволить нам сейчас в комментариях.
об авторе
Стелла работает в Minitool Software в качестве английского редактора уже более 7 лет. Ее статьи в основном охватывают поля восстановления данных, включая восстановление данных СМИ и восстановление данных телефона, загрузки видео на YouTube, управление разделами и конверсии видео.
Методы установки Windows 11
В этой статье описываются методы установки Windows 11.
Заметил : Для обновления до Windows 11 устройства должны соответствовать минимальной конфигурации системы, необходимой для Windows 11. Некоторые функции Windows 10 недоступны в Windows 11. Конфигурация, необходимая для получения определенных функций и приложений Windows 11, превысит минимальную конфигурацию, необходимую для Windows 11. Технические характеристики поиска, функции и минимальная конфигурация компьютера, необходимая для Windows 11
Прежде чем ты начнешь
Убедитесь, что устройство, которое вы хотите установить, имеет минимальную конфигурацию. Если ваше устройство в настоящее время запускает Windows 10, мы рекомендуем вам проверить минимальную конфигурацию, требуемую с помощью приложения управления целостностью ПК. Мы советуем вам не устанавливать Windows 11 на устройство, которое не реагирует на требуемую конфигурацию. Для получения дополнительной информации см. Установку Windows 11 на устройствах, которые не соответствуют необходимой минимальной конфигурации системы.
Обновление Windows в настройках (рекомендуется)
Если вы настроили из Windows 10, мы рекомендуем вам подождать, чтобы получить информацию через Windows Update, что обновление готово для вашего устройства. Чтобы проверить, готово ли Windows 11 для вашего устройства, выберите Чтобы начать > Настройки > Обновление и безопасность > Центр обновления Windows > Поиск обновлений.
Для известных проблем, которые могут повлиять на ваше устройство, вы также можете проконсультироваться с центром статуса публикации Windows.
Другие методы установки Windows 11 (не рекомендуется)
Используйте помощника по установке для обновления
Мы рекомендуем вам подождать, пока ваше устройство не получит обновление до Windows 11 перед использованием помощника по установке. Когда вы будете готовы, вы можете найти его на странице загрузки программного обеспечения Windows 11.
Создайте поддержку установки Windows 11
На странице загрузки программного обеспечения Windows 11 выберите Создайте инструмент сейчас, Затем следуйте инструкциям по установке Windows 11.
Предупреждение :
- Microsoft рекомендует не устанавливать Windows 11 на устройство, которое не реагирует на минимальную конфигурацию, требуемую Windows 11. Если вы решите установить Windows 11 на устройство, которое не соответствует этим требованиям, и вы принимаете и понимаете риски, вы можете создать следующие значения ключей реестра и обойти TPM 2.0 (TPM 1.Требуется не менее 2), а также семья и модель центральной единицы.
- Ключ реестра: hkey_local_machine \ system \ setup \ mosetup
- Имя: AllowupRageRestSwithOnsUpportedTpmorcpu
- Тип: reg_dword
- Значение: 1
- Примечание: серьезные проблемы могут возникнуть, если вы неправильно измените регистр, используя редактор регистра или другой метод. Эти проблемы могут потребовать переселения операционной системы. Майкрософт не может гарантировать, что эти проблемы могут быть решены. Измените реестр на свой собственный риск.
Доступны два пути установки:
-
Обновите, выполнив установку в поддержку при запуске Windows 10. У вас есть возможность:
имеет. Делать Общее обновление, которые хранят личные файлы (включая драйверы), приложения Windows и настройки. Это опыт по умолчанию, который использует помощник по установке.
Беременный. Сохранить только данные сохранит личные файлы (включая драйверы), а не приложения Windows и настройки.
Важный : Вы должны убедиться, что ваше устройство соответствует минимальным системным требованиям, прежде чем выбирать, чтобы начать с поддержки, потому что оно позволяет устанавливать Windows 11, если у вас есть хотя бы TPM 1.2 (вместо минимальной конфигурации, необходимой для системы TPM 2.0) и не проверяет, что ваш процессор находится в списке центральных единиц, утвержденных на основе семьи и модели процессора.
Создать установку изображения
Используйте инструменты DIR -DIM или третьих сторонников, чтобы напрямую применить существующее изображение Windows 11 на диске.
Важный : Установка изображений Windows 11 не проверяет следующие условия: TPM 2.0 (по крайней мере TPM 1.2 требуется) и семья и модель центральной единицы.
![Как загрузить и установить Windows 11 на вашем компьютере? [5 способов]](https://www.minitool.com/images/uploads/2021/08/how-to-download-windows-11-thumbnail.jpg)