Hantverk och räta bilder på foton på Mac-Apple Assistance (CA), Corel Photo-Paint Help | Hänvisa
Hänvisar
Contents
1 Klicka på Border Coloring -bilden .
Uppdatera och räta ut foton på foton på Mac

Du kan hänvisa ett foto för att förbättra dess sammansättning eller för att eliminera oönskade delar av bilden. Du kan beskära fotot enligt en förinställning eller en personlig andel, eller så kan du vara nöjd med dess ursprungliga proportioner. Du kan också räta ut bilder tagna, omedvetet, något partiskhet.
Lade märke till : Du kan också hänvisa och räta ut videorna. Kontakta modifieringen och förbättra en videosektion.
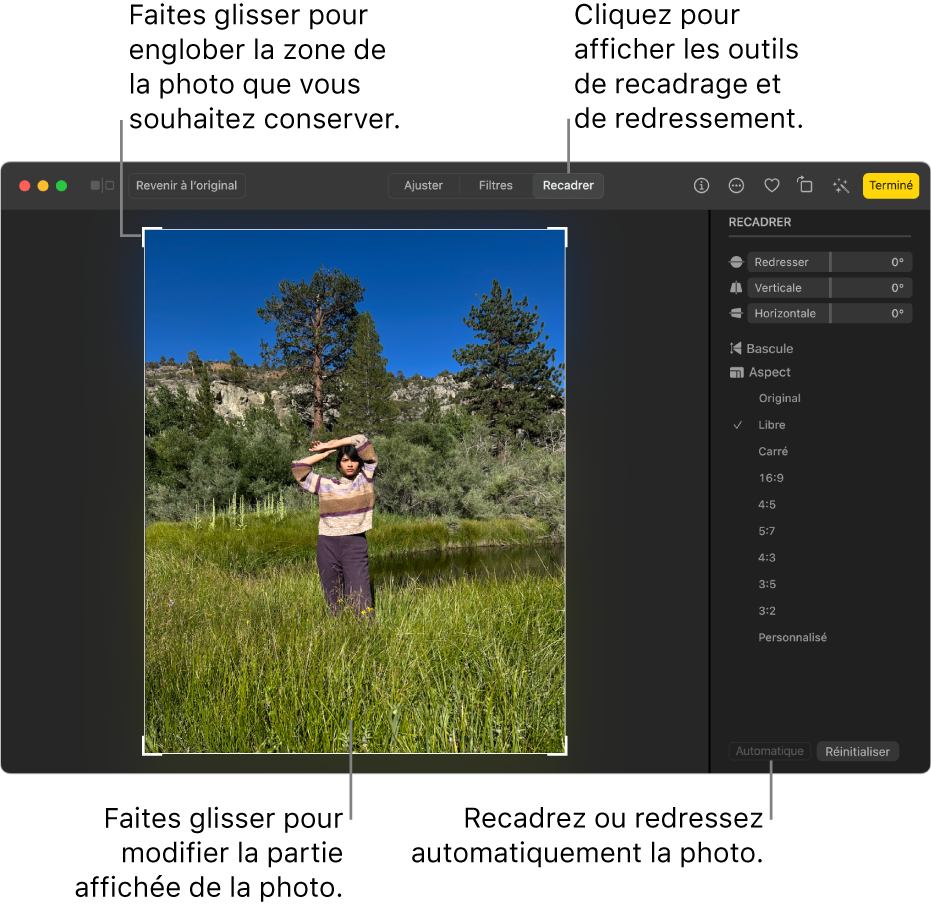
Viktig : När ett foto beskurs visas modifieringen överallt i foton, inklusive i album, bildspel och projekt. För att ändra ett foto utan dessa ändringar gäller alla befintliga kopior, börja med att duplicera fotot och ändra sedan kopian.

- I fotopappen på din Mac, dubbelklicka på fotot och klicka sedan på Redigera i verktygsfältet.
- Klicka på Recadrer i verktygsfältet.
Trick: För att snabbt visa omformning och återställningsverktyg i utgåva, tryck på C -tangenten.
- För att beskära eller räta ut fotot automatiskt: Klicka på Auto.
- För att hänvisa till manuellt: Skjut urvalsrektangeln för att omfatta det önskade området.
- Att beskära till specifika proportioner: Klicka på proportionerna efter ditt val i sidofältet. Välj till exempel för ett fyrkantigt foto. För att skriva ut fotot väljer du en av de fördefinierade proportionerna, som 8 x 10. För att storleken ett foto för att använda det i en högupplöst video, välj 16 x 9. Annars väljer du anpassa för att ange en personlig andel för ett foto.
- För att returnera bilden: Klicka på Vänd dig tillbaka för att vända bilden horisontellt. Klicka genom att hålla alternativtangenten för att vända bilden vertikalt.
- För att räta ut bilden: Skjut stormskivorna, vertikalt eller horisontellt för att justera fotoets vinkel.
- För att ta bort den nuvarande beskärningen eller återhämtningen: Klicka på RESET.
- För att spara dina ändringar: Klicka på färdig.
- För att stoppa grödan utan att spara dina ändringar: Klicka tillbaka till originalet.
Hänvisar
Du kan hänvisa en bild för att ta bort de överflödiga områdena och förbättra dess sammansättning. Du kan välja en rektangulär zon för att hålla och ta bort resten av bilden. Du minskar således storleken på bildfilen utan att påverka dess upplösning .

Omformning gör det möjligt att ta bort områdena från en bild som inte intresserar dig.
Det är också möjligt att enkelt beskära en monokrom gräns som omger en bild, till exempel den vita kanten som omger ett gammalt fotografi.
Corel Photo-Paint låter dig också göra en omramning runt det modifierbara området på en mask . Observera dock att den erhållna bilden alltid är rektangulär. För mer information om masker, se Mask -avsnittet.
Du kan också ändra storleken på en bild utan att lägga till områden eller ta bort, men ändra dess dimensioner och upplösning . Mer information finns i avsnittet Dimensions i en bild-, upplösning och pappersformat.
Att beskära en bild
1 Klicka på Récadrer -verktyget .
2 Dra musen för att välja ett bildområde.
3 Klicka på två gånger i grödan.
Du kan också
Förstora eller minska grödan
Skjut grödanhandtagen.
Flytta grödan
Klicka i grödan och skjut musen för att flytta grödanområdet.
Sväng grödan för att räta ut det
Klicka inuti grödan för att visa rotationshandtag . Skjut rotationshandtagen för att anpassa omramningsområdet på bildzonen som ska beskäras.
Förstora beskärningszonen utöver den ursprungliga bilden
Klicka på Referensbilden Utveckla grödområdet och skjut sedan ut ett omformningshandtag ur bilden.
Ändra upplösningen av grödan
Välj ett värde i Reframe Resolution Area of the Egenskaper Bar.
Denna parameter låter dig definiera en ny upplösning för skördenbilden. Till exempel kan du uppdatera ett högkvalitativt foto till önskad storlek och ändra dess upplösning för att få 96 ppi så att grödan är redo för webben.
Ändra orienteringen av grödan
Klicka på knappen Modify Orientation för fastighetsfältet.
Du kan dölja beskärningen av beskärning för att bättre visualisera bilden under beskärningen. För att göra detta klickar du på bildkärlskåpanvändning .
Du kan också hänvisa ett bildområde. För att göra detta, klicka på beskärningsverktyget och ange värden i storleken och positionen för Egenskaper Bar.
Att beskära en kantfärg från en bild
1 Klicka på Border Coloring -bilden .
2 Aktivera ett av följande alternativ:
![]()
• Bakgrund: låter dig beskära den angivna färgen i det sekundära färgprovet i färgkontrollområdet i verktygslådan.
![]()
• Premier: låter dig beskära den angivna färgen i huvudfärgprovet i färgkontrollområdet för verktygslådan.
• Övrigt: låter dig beskära färgen som valts med färgväljaren eller pipettverktyget .
3 I toleransområdet aktiverar du ett av följande alternativ:
• Normal: Gör det möjligt att bestämma färgtolerans beroende på likheten mellan skuggvärden mellan angränsande pixlar.
• TSL -läge: Gör det möjligt att bestämma färgtolerans beroende på likheten mellan nivåerna av skugga, mättnad och ljusstyrka mellan angränsande pixlar.
4 Flytta toleransmarkören för att justera färgtoleransen till grödan.
Du kanske måste prova flera positioner för toleransmarkören innan du lyckas ta bort gränsfärgen.
För att beskära ett modifierbart område i en mask
1 Definiera ett modifierbart område i en bild.
2 Klicka på Bild Reframe på en bild på masken .
Mer information om definitionen av modifierbara zoner finns i avsnittet Definiera modifierbara zoner.
Vissa funktioner som presenteras i hjälpen är endast tillgängliga för prenumeranter. För mer information om CorelDraw -prenumerationen, besök CorelDraw -webbplatsen.com.