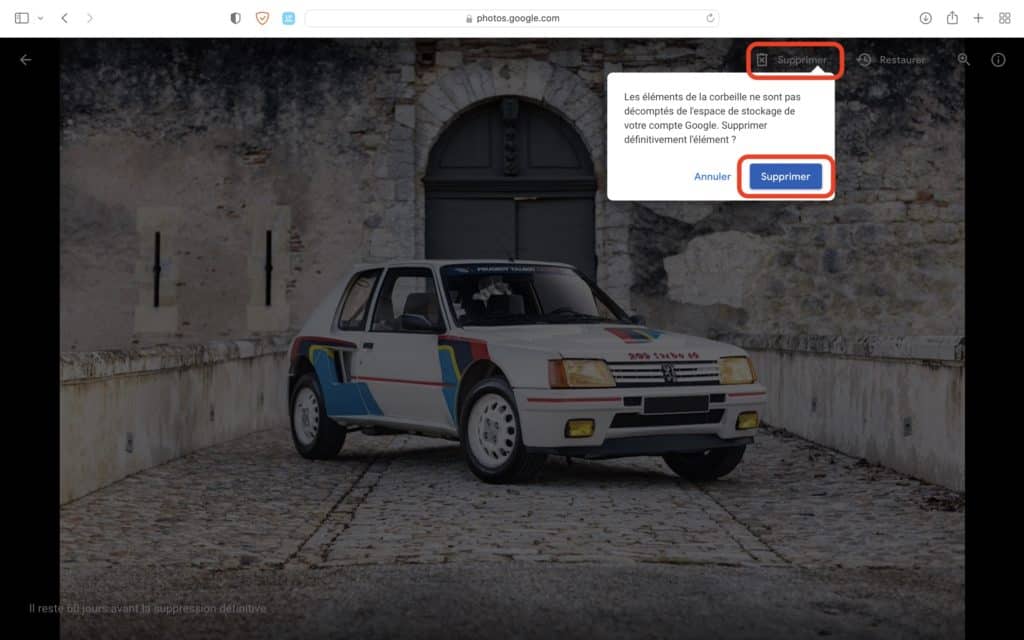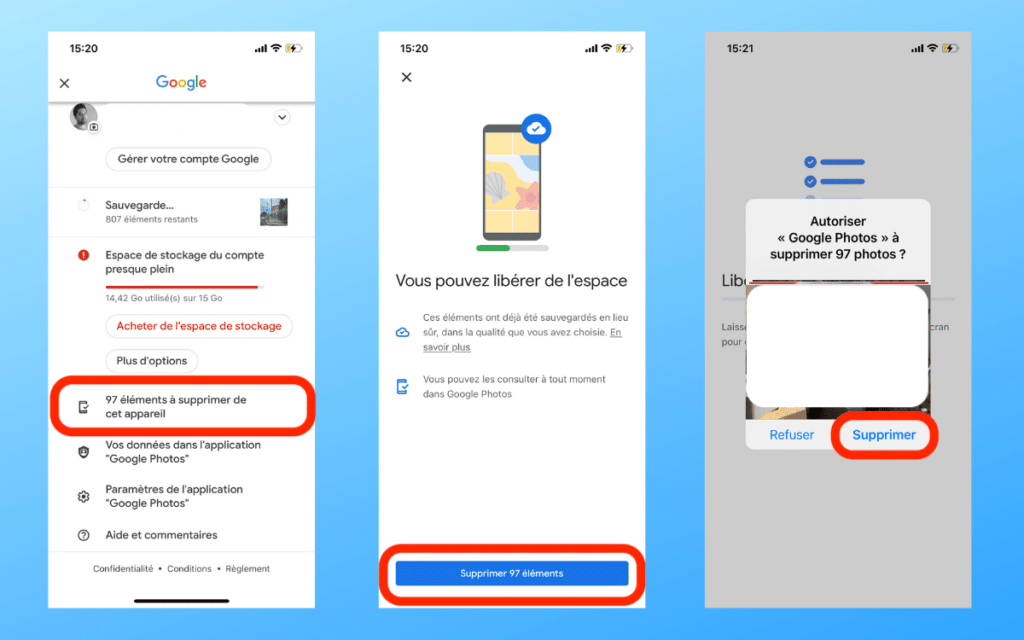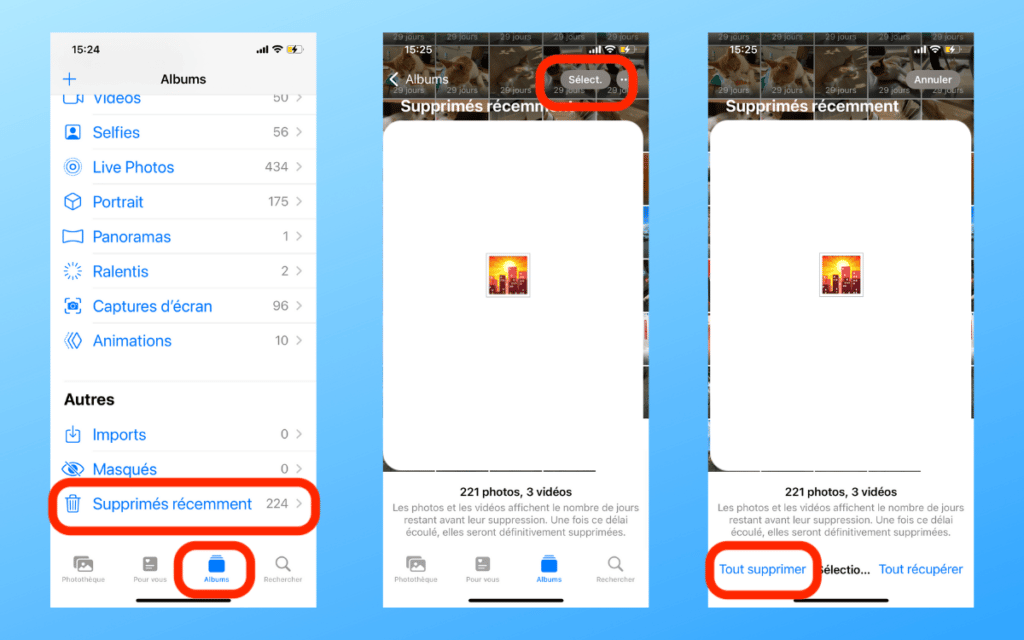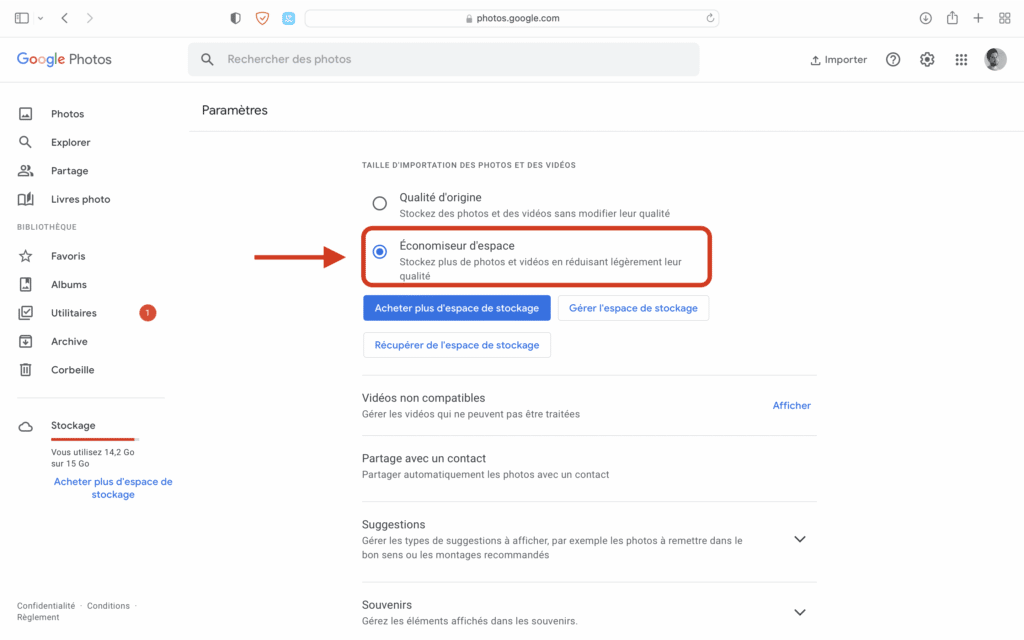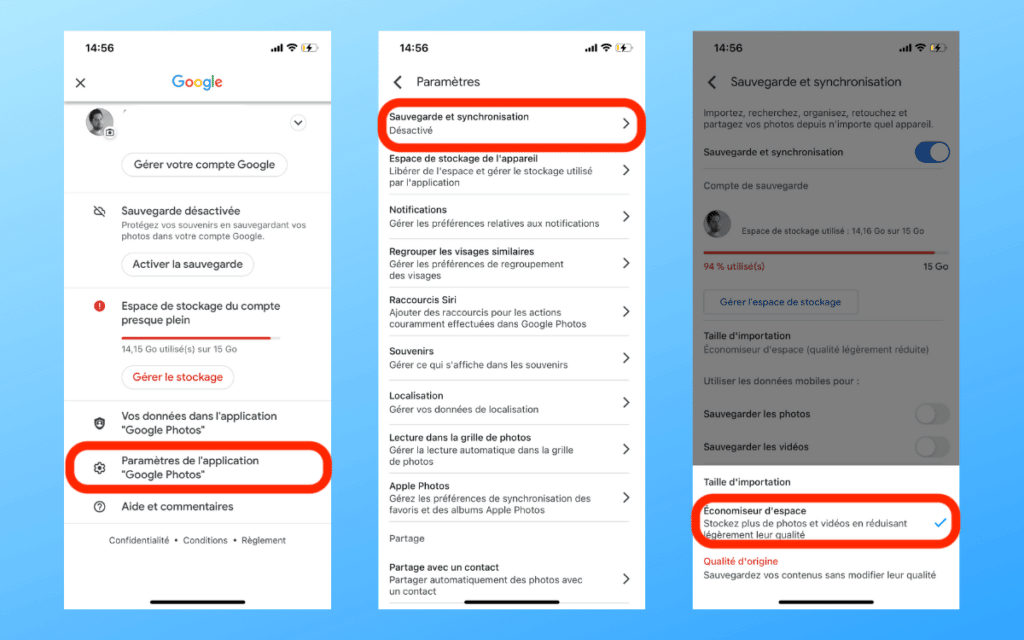Hur man frigör utrymme för Google -foton, hur man frigör utrymme på ditt Google -konto (slutet på gratis obegränsad lagring av foton)
Hur man frigör utrymme på ditt Google -konto (slutet på gratis obegränsad lagring av foton)
Contents
- 1 Hur man frigör utrymme på ditt Google -konto (slutet på gratis obegränsad lagring av foton)
- 1.1 Hur man frigör utrymme för Google -foton
- 1.2 Konvertera dina foton till högkvalitativa foton
- 1.3 Avaktivera foton säkerhetskopia för whatsapp
- 1.4 Radera icke -kompatibla videor
- 1.5 Ta bort skärmdumpar
- 1.6 Tömma papperskorgen
- 1.7 Hur man frigör utrymme på ditt Google -konto (slutet på gratis obegränsad lagring av foton)
- 1.8 Vad ändras på Google -foton den 1 juni
- 1.9 Frigör lagringsutrymme på Google
- 1.10 Google -foton: 6 metoder för att enkelt återställa lagringsutrymme
- 1.11 1. Hantera lagringsutrymmet för ditt Google -konto
- 1.12 2. Ta bort dina onödiga nedladdningar på Google -foton
- 1.13 3. Radera foton och videor på Google -foton permanent
- 1.14 4. Släpp Google -foton på din Android -enhet
- 1.15 5. Släpp Google -foton på din iPhone eller iPad
- 1.16 6. Minska nedladdningsstorleken på Google -foton
Om ditt lagringsutrymme redan är väl mättat, som du är frestad att du vill återfå lagringsutrymme som tar bort onödiga filer. Det är ett andra steg, lite mindre kirurgiskt.
Hur man frigör utrymme för Google -foton
Google Photos erbjuder nu begränsat lagringsutrymme. Det finns flera möjligheter att komma och frigöra utrymme. Här är de olika procedurerna.
Google Photos var en av de bästa fotolagringslösningarna tills nyligen. I själva verket har Google beslutat att sluta erbjuda gratis och obegränsad lagring. För dem som inte vet tillät Google användare att ladda upp ett obegränsat antal foton på Google -foton så länge filerna förblev under ett antal megapixlar.
Det var egentligen inte ett problem för de flesta användare och många av dem använde tjänsten som en säkerhetskopieringslösning för sina foton, men nu när obegränsad lagring inte längre är där, kommer det att vara nödvändigt att tänka två gånger innan de skickar alla hennes foton på Google Foton.
Om du redan har kontaktat den gräns som google, oroa dig inte, kommer vi att förklara vad du kan göra för att frigöra utrymme på ditt Google Photos -konto.
Konvertera dina foton till högkvalitativa foton
För professionella fotografer kan det vara viktigt att ha dina foton i hög definitioner eftersom det gör att du kan behålla alla detaljer men detta kräver stora filer som kommer att minska din lagring. Att konvertera dem till högkvalitativa foton enligt Google eliminerar denna vikt.
- Gå till Google Photos och klicka sedan på inställningsikonen.
- Klicka sedan på att återställa lagringsutrymmet och klicka på Compress.
Genom att göra det kommer Google att ta bilder och videor som har skickats i “original” kvalitet och komprimera dem i “hög kvalitet”. Detta gör att du kan frigöra lite utrymme, naturligtvis, men du kommer att förlora dina ursprungliga filer samtidigt.
Avaktivera foton säkerhetskopia för whatsapp
Om du använder WhatsApp som huvudmeddelande kan du veta att foton och videor snabbt kan äta lagringsutrymmet på din telefon. Och ännu mer när du väljer att spara whatsapp i molnet. Den goda nyheten är att om du är på Android kan du välja att inaktivera säkerhetskopiering av foton och videor i Google -foton.
- Starta Google Photos -applikationen på din smartphone, tryck på ikonen för din profil i det övre högra hörnet och välj Google Photos -inställningar.
- Gå sedan till säkerhetskopiering och synkronisering och sedan “säkerhetskopieringsfiler”.
- Inaktivera de bilder du inte vill spara på Google -foton.
Observera, genom att inte synkronisera dina WhatsApp -foton och videor till Google -foton, om du tappar telefonen kan du bara återställa dina meddelanden.
Radera icke -kompatibla videor
Om ditt Google Photos-lagringsutrymme inte är så lätt som du vill, kan det bero på icke-kompatibla videor. Det kan vara korrupta videor eller videor som använder ett format som inte känns igen av Google. I den mån dessa filer inte kan läsas av Google Photos kan du överväga att ta bort dem för att få utrymme.
- Riktning Google Photos, klicka på Inställningsikonen och återställa lagringsutrymme.
- Klicka på visning och ta bort de videor du inte vill behålla i avsnittet Non -Compatible, klicka på Visa och ta bort de videor som du inte vill behålla.
Ta bort skärmdumpar
Skärmdumparna tar inte mycket utrymme i sig själva men med tiden kan du ha dussintals, till och med hundratals, om inte tusentals. Ackumulerat kan de representera en betydande volym.
Den goda nyheten är att Google -foton är ganska intelligent för att känna igen skärmdumpar. För att ta bort dem:
- Riktning google foton
- I sökfältet längst upp skriver du “skärmdumpar” och tryck på entrén.
- Dina skärmdumpar eller bilderna som Google tror är skärmdumpar och visas sedan. Välj och ta bort de du inte längre behöver.
Om algoritmerna för Mountain View -företaget är tillräckligt bra för att känna igen skärmdumpar kan det finnas fel. Var försiktig innan du tar bort.
Tömma papperskorgen
Som på Windows räknas filer i Google Photos Basket också i total lagring. Google -foton kan lagra upp till 1,5 GB foton och videor i korgen, i 60 dagar maximalt. Så hon tömmer helt ensam då och då, men om du inte kan vänta kan du tömma det manuellt och få lite lagringsutrymme.
- Konvertera dina foton till högkvalitativa foton
- Avaktivera foton säkerhetskopia för whatsapp
- Radera icke -kompatibla videor
- Ta bort skärmdumpar
- Tömma papperskorgen
- Google utvecklar ett AI -kraftfullt mikroskop för att upptäcka cancerformer
- Lanseringen av Googles konstgjorda intelligens Gemini skulle vara överhängande
- Google lovar 10 års automatiska uppdateringar för ny Chromebook
Hur man frigör utrymme på ditt Google -konto (slutet på gratis obegränsad lagring av foton)
1 juni 2021 är detta slutet på gratis obegränsad lagring på Google -foton. Hur man sparar utrymme ?
Héloïse Famié-Galtier / Publicerad den 31 maj 2021 kl. 9:45
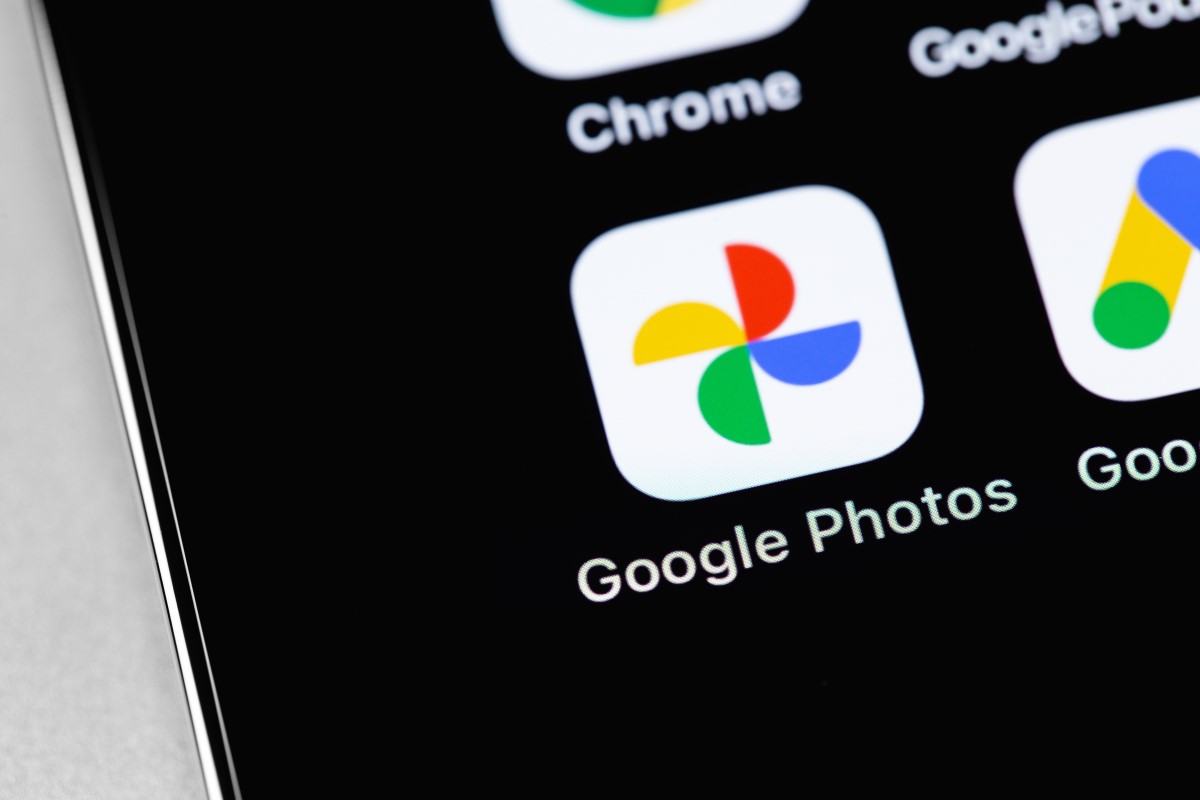
Vad ändras på Google -foton den 1 juni
På Google -foton har varje användare 15 GB gratis lagring per standard. Fram till dess dras bara de foton som sparades i “originalkvalitet” från gratis lagring. Google -foton var värd för “högkvalitativa” foton gratis, komprimerade vid 16 megapixlar och komprimerade videor i högupplöst.
Lagring begränsad till 15 GB för alla foton och videor
Från 1 juni 2021 räknas alla foton och videor som sparats i Google Photos i 15 GB för standardlagring. Detta inkluderar nu “högkvalitativa” foton och videor, parameter som främst väljs av användare för att säkerhetskopiera sina bilder på plattformen. Är också dedikerade till ditt lagringsutrymme: dokument som är värd på Google Drive och e -postmeddelanden på Gmail. Denna förändring är också giltig för användare som har prenumererat på ett betalande prenumeration för en förlängning av deras lagringsutrymme via Google One.
Observera att: Alla foton och videor som sparats i hög kvalitet före 1 juni är inte en del av räkningen.
En personlig uppskattning av din lagring
För att stödja sina användare i denna förändring har Google Photos inrättat en personlig uppskattning av det tillgängliga lagringsutrymmet. Det är således möjligt att övervaka fyllningsnivån på ditt utrymme. Applikationen ger också en tillnärmning av antalet månader eller år innan du anländer till slutet av dina tillgängliga gigabyte. Denna uppskattning är baserad på frekvensen du sparar innehåll på ditt Google -konto.
Google anger att i vissa fall kommer den uppskattade varaktigheten för ditt lagringsutrymme inte att vara synlig:
- Om du inte har sparat innehåll regelbundet de senaste månaderna,
- Om du närmar dig gränsen för ditt lagringsutrymme,
- Om du använder ett konto som tillhandahålls av ditt företag, skola, familj eller annan grupp,
- Om du inte längre har något lagringsutrymme tillgängligt.
Efter utplaceringen av denna förändring, när du närmar dig den tillgängliga lagringsgränsen, kommer Google att informera dig om ansökan och via e -post. När gränsen har uppnåtts och utan åtgärder från din sida sparas inte längre dina foton på applikationen.
Du kommer att kunna välja en förlängning av ditt lagringsutrymme via erbjudandena som erbjuds av Google One. En annan möjlighet, du kan nu välja en annan lagringslösning.
Frigör lagringsutrymme på Google
Google tänker inte lämna sina användare utan lösning på ändringen av Google Photos lagringsregler.
Ett nytt gratis verktyg för att hantera din lagringskvot
I juni kommer Google att distribuera ett nytt verktyg som gör att du kan komma åt suddiga, mörka eller lågkvalitetsfoton som du eventuellt skulle ta bort. Han kommer att förena dem och det kommer då att vara möjligt att ta bort flera foton på en gång. Målet: att göra utrymme enkelt och effektivt.
Rengöring i Gmail och Google Drive
I avvaktan på att det nya Google -verktyget är i avvaktan. Han listar e -postmeddelanden eller skrymmande dokument, han ger dig möjlighet att undersöka och ta bort massivt:
- oönskade e -postmeddelanden eller placeras i korgen men som inte har tagits bort permanent på gmail,
- E -postmeddelanden vars bilagor är skrymmande,
- Stora filer som är värd på Google Drive,
- Men också videor som inte är kompatibla med Google -foton men som fyller utrymmet.
För att komma åt den här chefen, ladda ner eller gå igenom Google One -applikationen. På fliken “Lagringsutrymme” och under din rymdfyllningsmätare klickar du på “Befria kontolagringsutrymmet” för att komma åt elementen som ska undersökas och ta bort.
Google One är också tillgänglig via en webbläsare. Anslut ditt Google -konto för att komma åt ett gränssnitt som liknar det för applikationen. Klicka på fliken “Lagring” till vänster på skärmen, i “Återställ ditt lagringsutrymme” Klicka på “Liberating Account Storage Space”.
Google -foton: 6 metoder för att enkelt återställa lagringsutrymme
Google Photos erbjuder nu upp till 15 GB gratis lagringsutrymme, delat med Drive och Gmail, vilket inte är enormt. Som sådan, hur man återställer lagringsutrymme på Google -foton ? Hur man optimerar det för att få ut det mesta av dessa 15 små gå ? Följ ledaren.
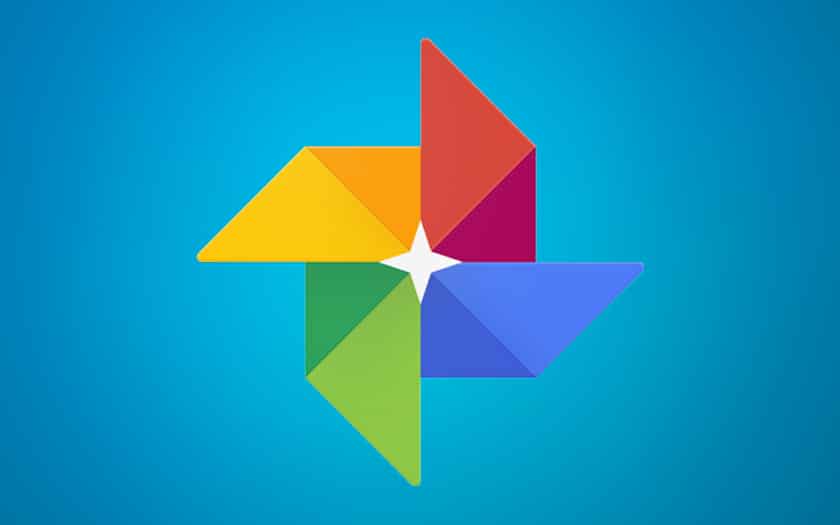
Google Photos är Google -fotografier, videor och lagringstjänst. Google Photos lanserades i maj 2015 och erbjuds tidigare gratis och obegränsad lagring för foton och videor, lagrade i högkvalitativt format. Nu är foton och videor Ingår i ditt Google -lagringsutrymme, inklusive Google Drive och Gmail, vilket är Gratis upp till 15 GB, Men betalar bortom.
Vissa smartphones registrerar automatiskt foton och videor i sin maximala upplösning, vilket genererar stora filer, ibland flera dussin megaocttes. Såvida du inte har det Ett Google One -konto (100 GB vid 1,99 € per månad, 200 GB vid € 2,99 eller 2 TB vid € 9,99), beaktas allt som sparas på Google -foton i 15 GB gratis lagring. Detta utrymme, om det erbjuds av Mountain View -företaget, är inte enormt.
Således kan det vara nödvändigt att behöva göra den stora sorteringen, Gränsen för 15 GB nås snabbt. Som sådan, hur man gör lite rengöring på Google -foton ? Hur man återställer lagringsutrymme från ditt Google -konto ? Hur man tar bort foton och videor permanent ? Vi berättar allt i den här tutorialen.
1. Hantera lagringsutrymmet för ditt Google -konto
Som en påminnelse är det 15 GB lagringsutrymme du har på Google -foton Delas med andra Google -tjänster. Med andra ord måste du göra plats för andra applikationer av Mountain View -företaget, Som Gmail eller Google Drive. Om det är mycket möjligt att gå till Gmail, Google Photos eller Google Drive själv och ta bort vad du vill ha, Google erbjuder dig En “nyckelfärdiga” -metod att sortera.
Oavsett om det är dina Gmail-e-postmeddelanden eller enhetsdokument flyttade till korgen, men som inte raderas, dina ruttna, skrymmande element på enhet eller för tungt bifogat rum, föreslår Google att analysera allt med ett och svep. Innan du börjar, kom ihåg att exportera dina foton och videor från Google -foton.
För att börja göra den stora rengöringen, gå till https: // en.Google.com/lagring/hantering. Det är från den här sidan Du kan tjäna mest lagringsutrymme. Välj Undersöka och släppa (under raderade e -postmeddelanden, oönskade e -postmeddelanden och raderade filer), för att göra lite rum.
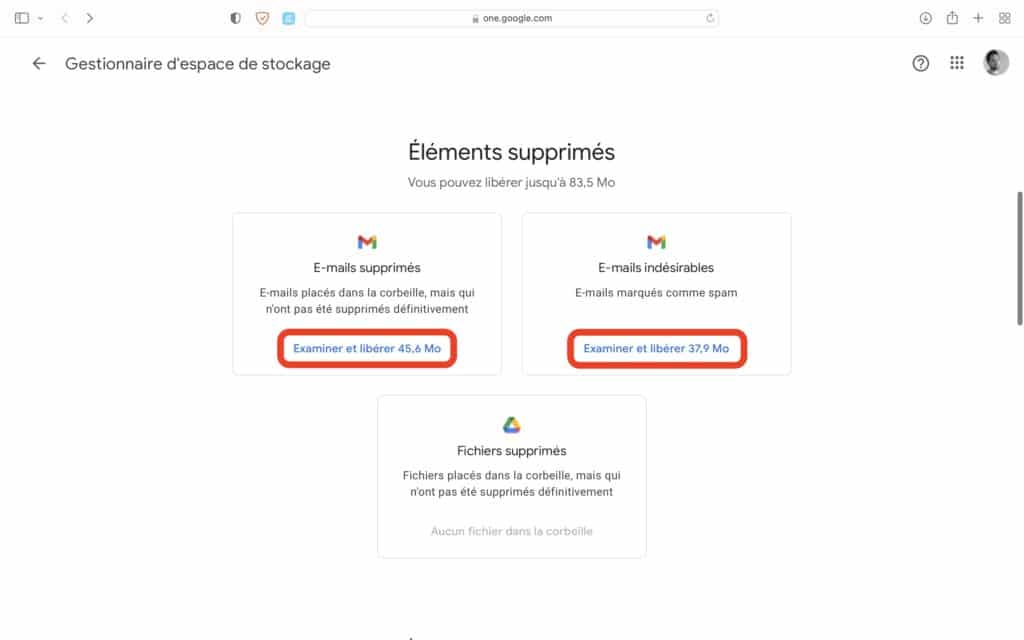
I varje undermeny kan du permanent välja och ta bort de element du inte längre använder. Gå ner och sedan under Skrymmande element, Klicka på undersökning och släpp och sortera sedan efter dina behov.
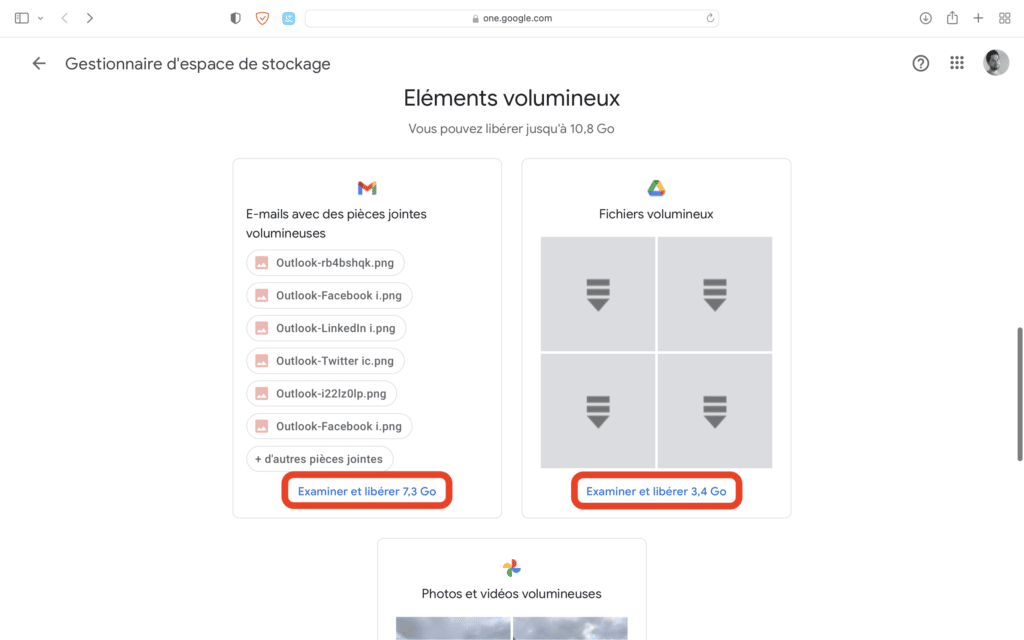
I samtliga fall, Google kommer alltid att be dig bekräfta en åtgärd radering, Eftersom det är irreversibelt. Du kommer att varnas av ett meddelande av det här slaget, där du kan bekräfta genom att klicka på Radera definitivt.
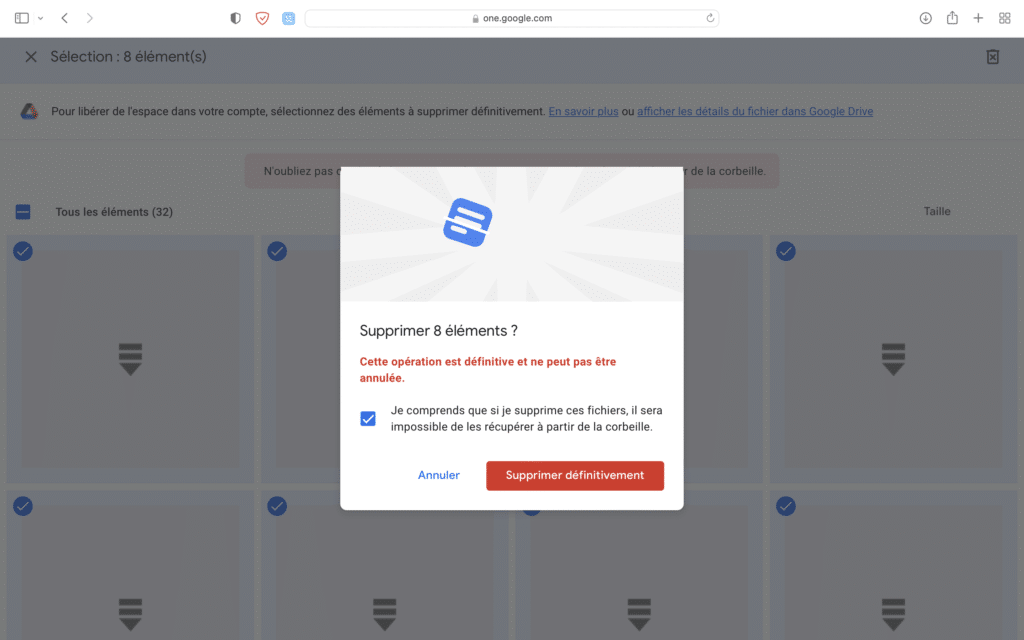
2. Ta bort dina onödiga nedladdningar på Google -foton
Om ditt lagringsutrymme redan är väl mättat, som du är frestad att du vill återfå lagringsutrymme som tar bort onödiga filer. Det är ett andra steg, lite mindre kirurgiskt.
- För att göra detta, gå till hanteringsinställningarna för ditt Google Photos -konto. Under undersökning och radering är flera alternativ tillgängliga för att få lagringsutrymme.
- Börja med att klicka på Skrymmande foton och videor.
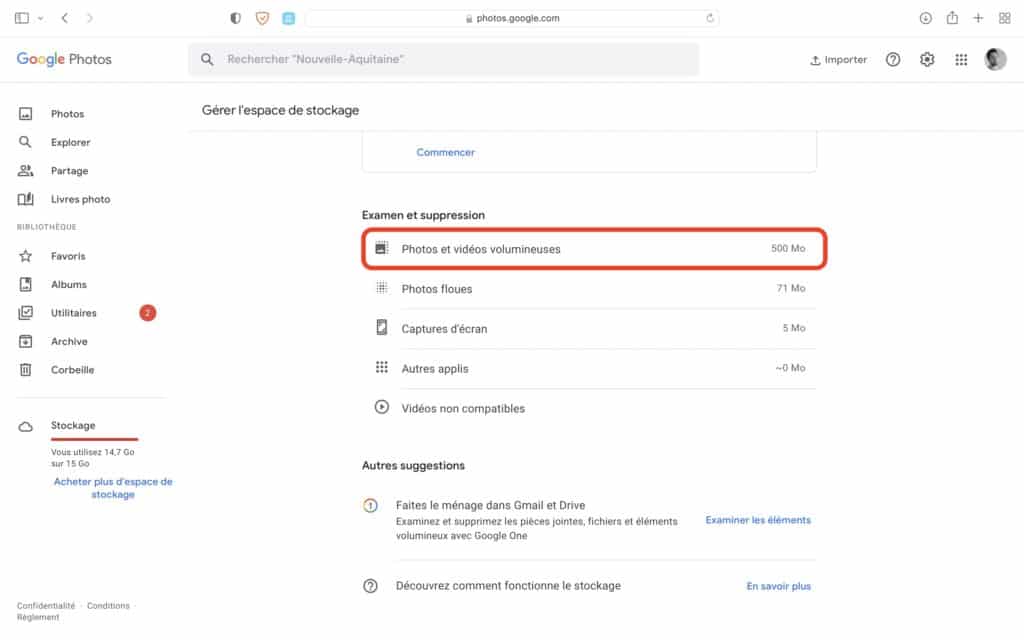
- Klicka på ett foto på Välj alla över höger (vid behov), sedan på Plats i korgen.
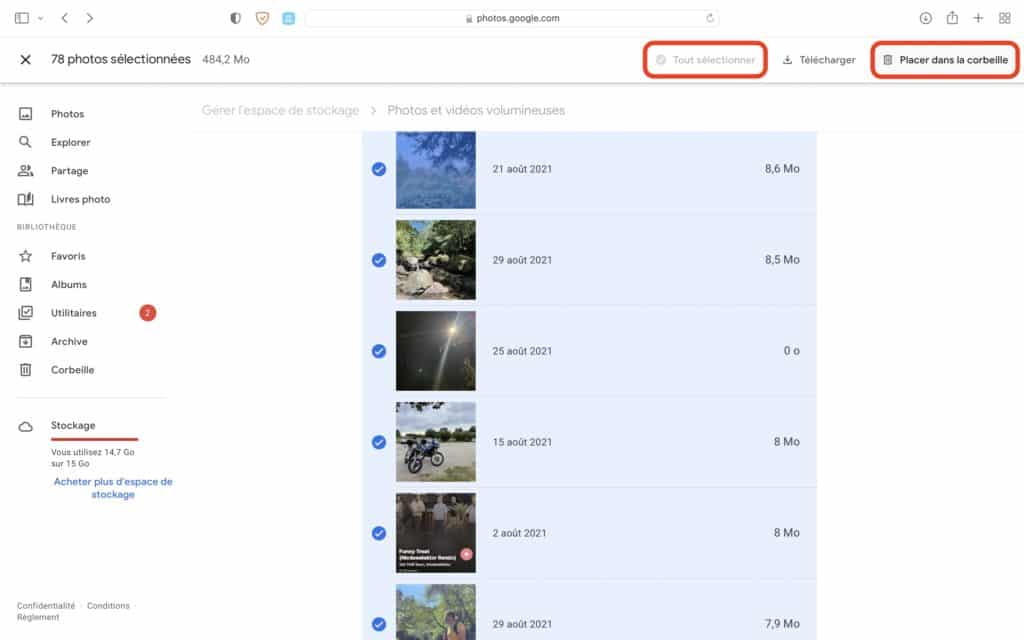
- Återgå till huvudmenyn och klicka på Corbeille, till vänster. Dina borttagna foton kommer att träffas här i 60 dagar. Klicka på Tömma papperskorgen För att ta bort dina bilder definitivt.
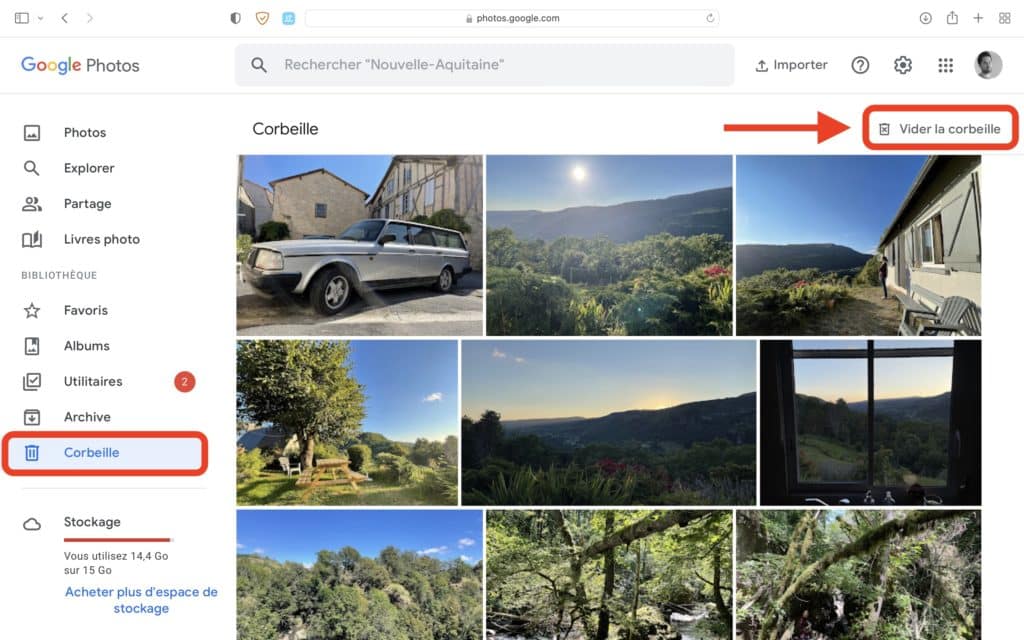
Alternativt, på lagringsmenyn (tillgänglig genom att klicka längst ner till vänster, under korg) kan du också använda verktyget för att välja de fuzzy foton på Google -foton. Denna funktion var inte användbar i vårt fall, eftersom endast 39 MB foton påverkades (mindre än ett dussin foton) och knappt två av dem var suddiga.
3. Radera foton och videor på Google -foton permanent
En annan mer traditionell metod är att Ta bort bilder och videor permanent som du inte längre behöver. Så här gör man.
- Åtkomst till bilder.Google.com på din dator.
- Placera markören på objektet du vill ta bort, klicka på den och välj basketformad ikonen och sedan Plats i korgen.
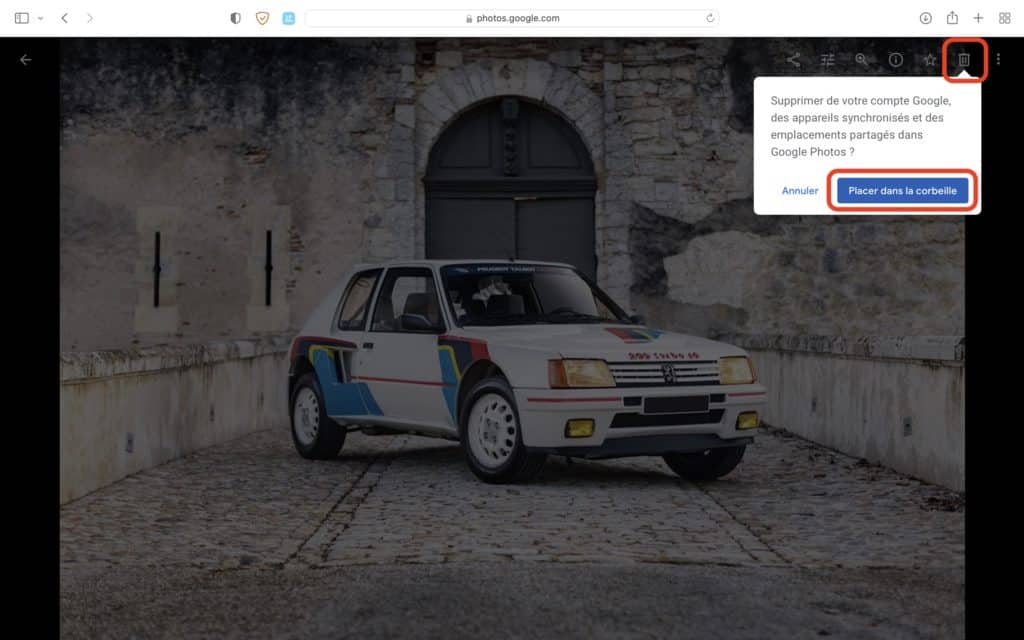
- Återgå till huvudmenyn och klicka på Corbeille, till vänster. Dina borttagna foton kommer att träffas här i 60 dagar. Klicka på den bild du vill ta bort, välj RADERA högst just då RADERA i blått, igen.
Processen är ganska off -putting, varför vi erbjuder andra metoder, mer radikala.
4. Släpp Google -foton på din Android -enhet
På en Android -smartphone, gå till din applikation eller på hanteringsinställningar för ditt Google Photos -konto. Anslut till ditt Google -konto. Se till att du har Laddade ner eller sparat dina foton uppströms, Eftersom de faktiskt kommer att raderas.
- Tryck på profilfotoet eller det första på ditt konto och sedan Släpp. Du kommer här att se mängden utrymme som kan släppas. För att ta bort alla dessa element från din telefon, välj Släpp.
5. Släpp Google -foton på din iPhone eller iPad
Samma metod finns på iPhone och iPad. Gå till din ansökan eller på hanteringsinställningar för ditt Google Photos -konto. Anslut till ditt Google -konto. Se till att du har Laddade ner eller sparat dina foton uppströms, Eftersom de faktiskt kommer att raderas.
- Tryck på ditt profilfoto längst upp till höger och sedan x Element som ska raderas från den här enheten. Om du är redo att frigöra utrymme, tryck på Ta bort x -element sen på RADERA.
- När den är klar, gå till fotoprogrammet på iPhone eller iPad. Klicka på Album ner. Välja Nyligen tagit bort. Klicka på Välj. Över höger, sedan på Radera allt längst ner till vänster. Var försiktig igen, eftersom den här åtgärden är irreversibel.
6. Minska nedladdningsstorleken på Google -foton
Det senaste tipset är att ändra storleken på nedladdningarna av dina framtida foton och videor, så att de inte laddar ner genom att ta för mycket utrymme.
- I en webbläsare, Åtkomst till bilder.Google.com/inställningar och välj Utrymmes sparande. Detta säkerställer att framtida nedladdningar kommer att lagras med En något minskad kvalitet. Observera att de element som sparas via en Google Pixel -telefon inte påverkas.
- Från en Android -smartphone eller en iPhone, Gå till appen Google Photos, tryck på Profilikonen Välj i det övre högra hörnet på skärmen Google Photos Application Inställningar, Säkerhetskopiering och synkronisering, Importstorlek Välj sedan Utrymmes sparande.
När denna parameter har aktiverats, foton och videor som du kommer att lagra i framtiden på Google -foton tar mindre lagringsutrymme, så att du mättar ditt Google -konto för snabbt.
�� Du använder Google News ? Lägg till Toms guide till Google News för att inte missa några viktiga nyheter från vår webbplats.