Hur man släpper diskutrymme när hårddisken är full? Windows 10/8/7, 6 Metoder Hur man tömmer eller rengör skivan C när den är full?
6 Metoder Hur man tömmer eller rengör skivan C när den är full
Contents
- 1 6 Metoder Hur man tömmer eller rengör skivan C när den är full
- 1.1 Hur man frigör diskutrymmet när hårddisken är full ?
- 1.2 Nästan full hårddisk – varför ?
- 1.3 Sammanfattning
- 1.4 Daglig rengöring av hårddisken
- 1.5 Ta bort gamla cateringpunkter och begränsa ditt utrymme som används
- 1.6 Inaktivera långvarig standby
- 1.7 Öka skivstorleken C
- 1.8 Överför data till avtagbart media
- 1.9 Byt ut den gamla skivan med en annan större
- 1.10 [6 metoder] hur man tömmer eller rengör skivan c när den är full ?
- 1.11 Varför ska vi tömma skivan C ?
- 1.12 6 Metoder för att tömma skivan C under Windows 11/10/8/7
- 1.12.1 Metod 1: Töm skivan C genom att inaktivera långvarig standby
- 1.12.2 Metod 2: Tom skiva C genom att utföra skivrengöring
- 1.12.3 Metod 3: Tom C -skiva som tar bort tillfälliga filer och nedladdade filer
- 1.12.4 Metod 4: Tom C -skiva genom att ta bort tillfälliga filer på internet
- 1.12.5 Metod 5: Töm skivan C genom att tömma korgen
- 1.12.6 Metod 6: Töm skivan C genom att flytta alla applikationer från C till D
- 1.13 Lös “Skivan är full” genom att öka partitionens kapacitet
- 1.14 Slutsats
- 1.15 Släpp diskutrymme på Windows [10, 8, 7]
- 1.16 Preamble: Identifiera vad som tar utrymme på skivan
- 1.17 Frysa på skivan
- 1.18 Gå längre
Vi tar bort onödig och oanvänd programvara och videospel med verktyget Applikationer och funktioner Fönster.
Hur man frigör diskutrymmet när hårddisken är full ?
När hårddisken (särskilt skiva C) fylls över tid eller är fullt utan anledning, kommer följande råd att vara användbara för att släppa eller hitta utrymme på hårddisken på din dator med Windows 10, 8 och 7.
Nästan full hårddisk – varför ?
När datorn används blir problemet med den fulla hårddisken vanligt i koditiskt liv. Vissa får till och med en varning med låg diskutrymme. Windows rinner ner och det är omöjligt att installera en ny applikation, eller så kan du inte uppdatera Windows på grund av det otillräckliga diskutrymmet.
Diskutrymmet minskar kan bero på olika faktorer, till exempel ökningen av användardata och applikationer, cateringpunkter, diskbrott, etc.
Här är 6 mycket användbara tips för att göra utrymme på hårddisken under Windows 10, 8 och 7. I alla fall är rengöring av hårddisk den mest grundläggande och viktigaste punkten för att frigöra en del av det använda utrymmet.
Sammanfattning
- Daglig rengöring av hårddisken (nödvändig)
- Ta bort gamla cateringpunkter och begränsa ditt utrymme som används
- Inaktivera långvarig standby
- Öka skivstorleken C
- Överför data till avtagbart media
- Byt ut den gamla skivan med en annan större
Daglig rengöring av hårddisken
Periodisk skivrengöring via Windows Cleaning Tools för att släppa diskutrymme och optimera hårddiskens prestanda:
1. Töm korgen för att ta bort onödiga filer definitivt.
2. Defragment hårddisken. Defragmenteringen kommer att göra det möjligt att gruppera filerna spridda på disken.
Tryck på Win+R och skriv sedan Dfrgui.exe I fönstret Execute för att öppna det.
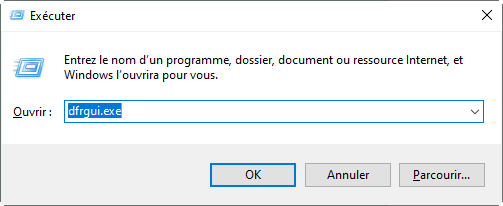
3. Rengör hårddisken. Öppna den här datorn/datorn> Högerklicka på DD för att rengöra> Egenskaper> Diskrengöring (på fliken Allmänt) och kontrollera sedan filerna du vill ta bort och klicka på OK.
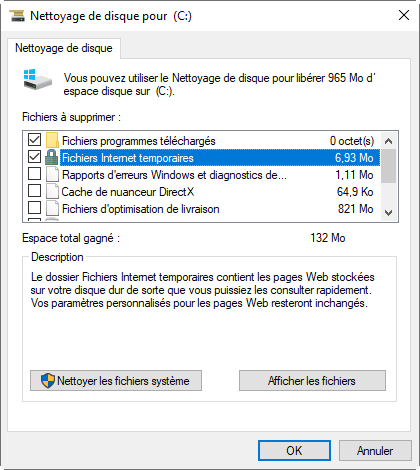
4. Avinstallera applikationer som du inte längre behöver. Gå till Start -menyn> Sökkonfigurationspanel> Avinstallera ett program.
Ta bort gamla cateringpunkter och begränsa ditt utrymme som används
Vissa användare hittar plötsligt C full skiva utan anledning. I det här fallet, kontrollera först om det finns dolda filer, starta programvara för att kontrollera närvaron av virus och rengöra den. Annars beror det förmodligen på att systemets restaureringspunkter.
För att ta bort dem utom de senaste, gå helt enkelt till den här datorn/datorn, högerklicka på skivan C (där matpunkterna finns), sedan Egenskaper> Diskrengöring> Rengöringssystemfiler> Andra alternativ> Systemåterställning och Instant Shots> Rengör> Radera.
Efteråt är det bättre Begränsa utrymmet som används för cateringpunkter så att oroen inte händer igen.
För att konfigurera det, högerklicka på Dator/denna PC> Egenskaper> Avancerade systeminställningar> Systemskydd> Välj lokal disk C> Konfigurera. Slutligen kan du justera det maximala diskutrymmet som används för systemskydd i nästa fönster.
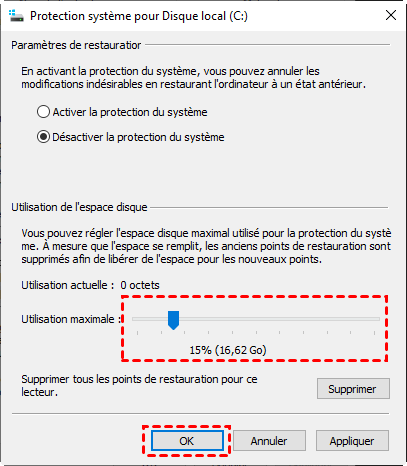
Visst är det klokare att använda effektiv säkerhetskopieringsprogramvara, här rekommenderas vi för Aomei Backupper, säkerhetskopiering, catering och gratis kloningsprogramvara men lätt att använda, även på franska.
Inaktivera långvarig standby
Som den dolda filen i Hiberfil -systemet.Sys upptar en viss mängd utrymme Om den långvariga standby körs kan du inaktivera den för att ge plats på hårddisken.
1. Tryck på Win+R och skriv sedan cmd För att starta kommandotolken.
2. Ange sedan koden: Powercfg -h av och validera genom att trycka på Enter -tangenten.
Du kan förmodligen frigöra mycket utrymme på hårddisken genom att tillämpa ovanstående råd. Men om utrymmet fortfarande saknas på hårddisken är det nödvändigt att prova någon av följande metoder.
Öka skivstorleken C
Om din systempoäng (ofta C 🙂 är nästan full, men en annan partition fortfarande har mycket ledigt utrymme, är det tillgängligheten att överföra diskutrymme från en annan poäng till Disc C C C C.
Och denna handledning ger dig den bästa metoden för att förstora CLF -utrymmet C i Windows 10/8/7 utan dataförlust, även i några klick. Öka storleken på en partition utan dataförlust – den mest kompletta handledning
Överför data till avtagbart media
Om det finns filer eller applikationer som du vill behålla men sällan använder, till exempel spel och videor, kan du kopiera eller spara dem till avtagbara medier (extern hårddisk, USB -nyckel, DVD, etc.) eller en molntjänst för att släppa diskutrymmet.
Om du föredrar att göra en säkerhetskopia eller synkronisering av filerna kan du också ladda ner Aomei Backupper för att göra det. Förutom automatisk säkerhetskopiering stöds också säkerhetskopieringskryptering.
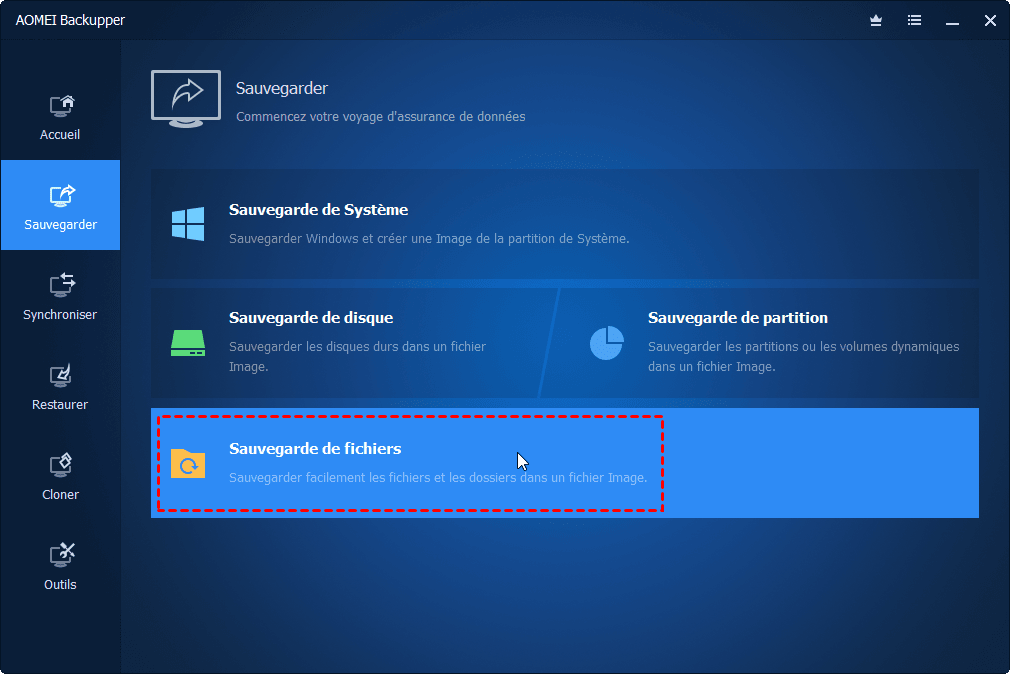
Byt ut den gamla skivan med en annan större
Om din nuvarande hårddisk verkar vara på kanten av uppdelningen eller dess kapacitet inte längre tillfredsställer dig, och du tänker köpa en ny större hårddisk för att ersätta den, kan kloning av hårddisk eller system hjälpa dig att snabbt överföra överför Innehållet i den aktuella disken till en ny skiva.
Eftersom Windows -verktyget inte stöder kloningen kan du prova Aomei Backupper gratis.
1. Anslut först din nya hårddisk eller SSD till din dator och se till att den kan upptäckas.
2. När du har laddat ner och installerat gratisprogramvaran klickar du på Klona > Diskkloning.
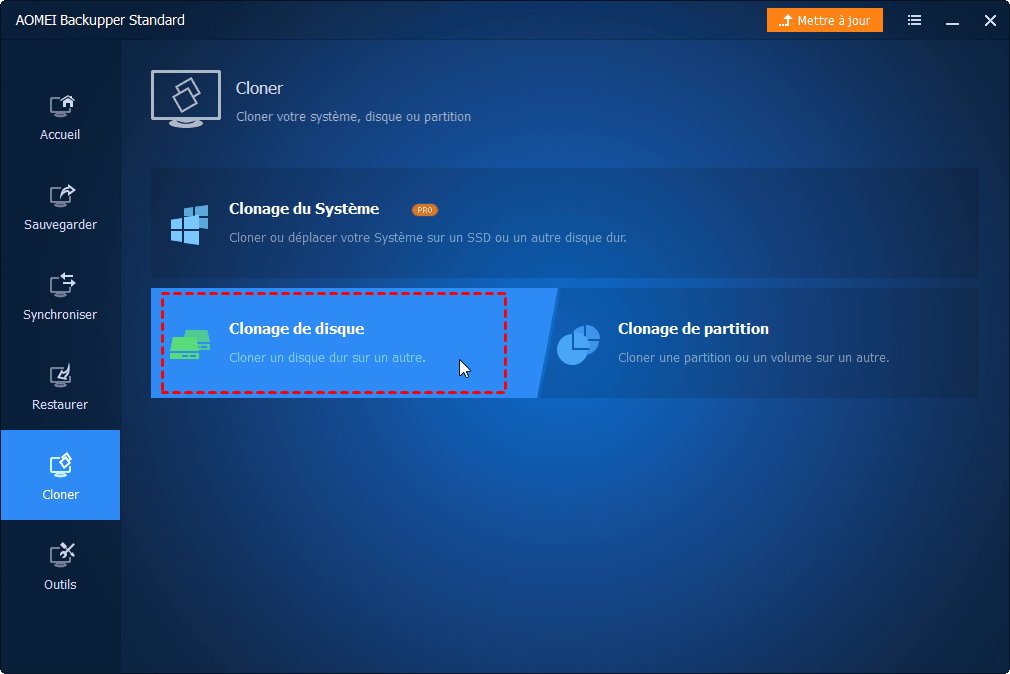
3. Välj sedan källdisken och måldisken, klicka slutligen på klonerknappen.
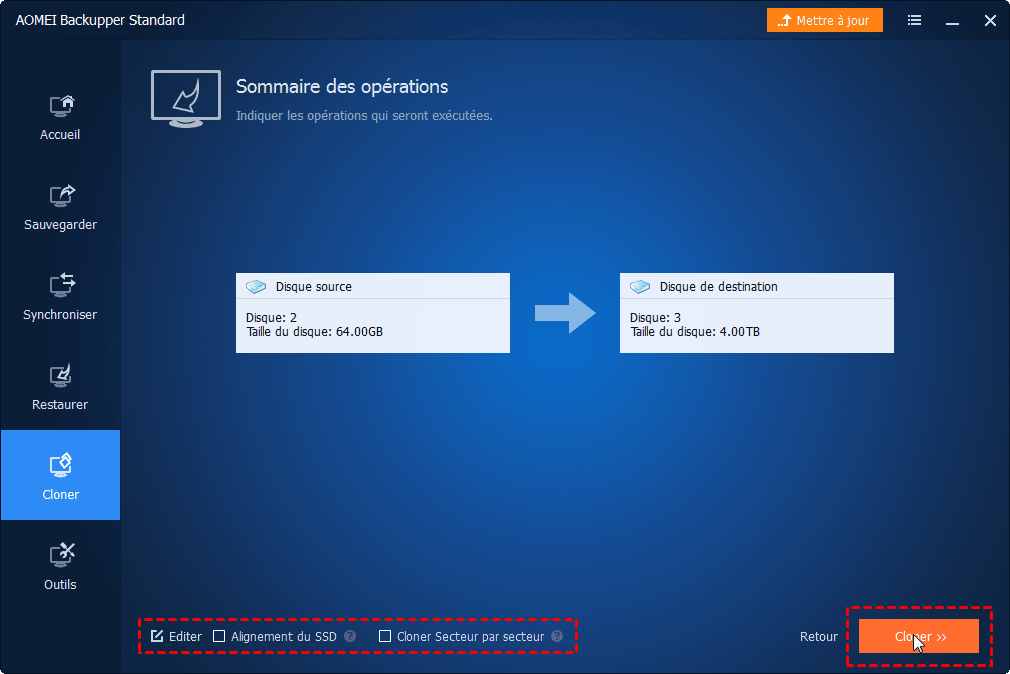
Lade märke till : Om målskivan är en SSD, kontrollera SSD: s främre rutan.
Kloning slutar framgångsrikt. Du kan sedan lägga den nya hårddisken för att ersätta den gamla och sedan starta om din dator för att njuta av mer diskutrymme.
Om du möter det otillräckliga skivutrymmet hjälper dessa tips dig att släppa hårddiskutrymme under Windows 10, 8 och 7 effektivt.
Gratis mjukvara
Enklaste säkerhetskopierings- och cateringlösning
Partition och hantera din hårddisk säkert.
Populära artiklar
Kontakta oss
Om du stöter på svårigheter när du använder vår programvara, tveka inte att kontakta oss.
Prenumerera på vår bulletin
© 2009-2023 Aomei. Alla rättigheter förbehållna.
[6 metoder] hur man tömmer eller rengör skivan c när den är full ?
Min skiva är full, hur man tömmer skivan c eller rengör skivan c ? Detta är ett mycket vanligt problem när du använder datorn. Men vet du hur man rengör den lokala skivan ? Vi ger dig 6 metoder i den här artikeln.

![]()
Av EVA/Senaste uppdatering: 05/19/2023
- Varför ska vi tömma skivan C ?
- 6 Metoder för att tömma skivan C under Windows 11/10/8/7
- Lös “Skivan är full” genom att öka partitionens kapacitet
- Slutsats
Varför ska vi tömma skivan C ?
När du bläddrar i forumet kan du se frågorna som Min skiva är för full, hur man tömmer den ? Vanligtvis används den lokala disken för att installera operativsystemet, så vi kommer inte att installera andra program där, eftersom det kan bromsa driftshastigheten på vår dator. Men många datorbörjare vet inte det, de installerar nästan alla program i skiva C, vilket leder till otillräckligt utrymme på skivan C. Därför måste du rengöra den lokala skivan för att frigöra utrymme.
6 Metoder för att tömma skivan C under Windows 11/10/8/7
Vi visar dig i följande del metoderna för att tömma skivan C när den är full under Windows 11/10/8/7.
Metod 1: Töm skivan C genom att inaktivera långvarig standby
Anmärkningar:
♦ Den långvariga standby aktiveras som standard, och detta skadar inte riktigt din dator, så det är inte nödvändigt att inaktivera den även om du inte använder den. Men när den är aktiverad använder den en del av din disk för att behålla sin fil – hiberfil -filen.Sys – som tilldelas 75 procent av den installerade RAM på din dator.
♦ Om du har 8 GB RAM, din hiberfil -fil.Sys kommer att uppta 6 GB utrymme på din hårddisk; Om du har 16 GB RAM, din hiberfil -fil.Sys kommer att ockupera 12 GB.
När din dator har aktiverat den långvariga standbyen kan du se den under strömbrytaren
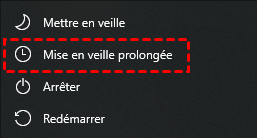
1. Klicka på genvägsnyckeln Win+x, välja Windows PowerShell Admin.
2. Skriv i popup-fönstret powercfg.Ex /viloläge, Klicka på Stiga på, Skriv sedan utgång att lämna.
(Om du vill aktivera den långvariga standby en dag, skriv powercfg.Ex /viloläge på)
(Om ovanstående operationer inte lyckas kan du också prova operationer enligt följande : Skriv in sökzonen kommandotolken (eller cmd) för att hitta det, Och högerklicka på den här applikationen, välj Utföra som administratör, Skriv sedan PowerCFG.Ex /viloläge )))
Så här har långvarig standby inaktiverats, du kan se att den här knappen saknas.
Metod 2: Tom skiva C genom att utföra skivrengöring
Rengöring av den lokala skivan är också ett bra sätt.
1. Skriv in sökområdet Skivrengöring, Öppna den här applikationen.
2. Välj den disk du vill rengöra i dess popup-fönster. Här är skiva C. Klicka på OK.
3. Efter det kommer han att beräkna hur mycket utrymme du kan släppa på skivan C.
4. Välj sedan de filer du vill rengöra.
Efter rengöring av C -skivan kan du skapa en systemåterställningspunkt . När du behöver det kan du använda det för att återställa systemet. (Du kan klicka på den här länken omöjligt för att skapa en restaureringspunkt i Windows 10 för att ta reda på mer. )))
Metod 3: Tom C -skiva som tar bort tillfälliga filer och nedladdade filer
Tillfälliga filer lagras vanligtvis i “C: \ Windows \ temp” eller “C: \ Dokument och inställningar \ användarnamn \ AppData \ Local \ temp”. Du kan ta bort dem utan att köra skivrengöring.
1. Klicka på genvägsnyckeln Win+r För att öppna dialogfönstret Kör.
2. Skriv sedan temp Eller %temp% och klicka på Stiga på För att hitta filen Temp Vilka lagliga filer för lager,.
3. Klicka på genvägsnyckeln Ctrl+a, Högerklicka på dessa filer och välj Radera ( Du kan ta bort filer direkt under båda mapparna).
4. Klicka på i popup-fönstret Ignorera.
Metod 4: Tom C -skiva genom att ta bort tillfälliga filer på internet
För att ta bort tillfälliga internetfiler, fortsätt enligt följande:
1. Öppna Internet Explorer (dvs.), klicka på Miljö, Välj Internet-alternativ.
2. Då kommer alternativet Internet att visas. Klicka på RADERA och fönstret Radera navigationshistorik kommer att öppna, där du kan välja att ta bort tillfälliga filer, historia, kakor etc.
Metod 5: Töm skivan C genom att tömma korgen
När du tar bort element från din dator raderas de inte omedelbart. De stannar helt enkelt i korgen och fortsätter att uppta ett dyrbart utrymme på hårddisken. Således är att tömma korgen ett annat sätt att släppa utrymme för skivan c.
För att tömma korgen måste du:
• 1. Höger -klicka på korgen på skrivbordet,
• 2. Klicka sedan på Töm korgen.
• 3. Det kommer att visa en varning vill du definitivt ta bort alla dessa element.
• 4. Klicka på ja för att fortsätta.
Metod 6: Töm skivan C genom att flytta alla applikationer från C till D
Om din disk är nästan full eftersom det finns för många applikationer, kanske du vill flytta dem till en annan större skiva, till exempel skivan D. Men hur man flyttar dem och ser till att de kan fungera som vanligt ? Du kan använda programvara för att släppa skivutrymme c. Detta kan helt enkelt göras via Aomei Partition Assistant Professional. Dess nya funktion Mover -app kan hjälpa användare att överföra program från en volym till en annan. Du kan också välja att flytta skivan C på en större hårddisk via Aomei Disk Migration Assistant.
Här kan du ladda ner demoversionen och prova den gratis.
Ladda ner
Steg 1 : Installera och utföra Aomei Partition Assistant Professional. Klicka på Släpp ovan och då Mover -app.
Välja Flytta appar.
2: a steg: Välj volym MOT och klicka på Följande.
Steg 3: Välj de applikationer du vill flytta, målvolymen (du kan också välja en annan volym som E, F) och klicka på Flytta.
Steg 4: Bekräfta att du har stängt de valda applikationerna, klicka på OK.
Det är det mest effektiva och pålitliga sättet att helt tömma skivan C utan säkerhetskopiering och radering. Jag hoppas att det kan hjälpa dig mycket.
Det finns faktiskt några människor vars skiva är full men D är tom. För dessa användare bör utöka skiva C med ledigt utrymme på disk D vara det bästa sättet att lösa C -skivan C istället för att tömma den.
Lös “Skivan är full” genom att öka partitionens kapacitet
Tömskiva C som är full är bara en provisorisk lösning. Efter ett tag kanske du märker att skivan igen är full. Det bästa sättet att lösa skivans låga utrymme är att utöka det tillgängliga utrymmet. Vissa användare väljer att installera om systemet för att distribuera hårddisken. Men nu, för att utöka skivan C, kan du använda Aomei Partition Assistant Professional för att starta hårddisken utan att förlora data och utan att behöva installera om operativsystemet.
Situation 1: Skiva är full, men skivan är tom
I det här fallet kan du använda skivans fria utrymme för att utöka skivan c.
Steg 1 : Installera och starta Aomei Partition Assistant Professional, högerklicka på den partition som du vill tilldela ledigt utrymme och välja Fördela ledigt utrymme. (Volymen H är den tomma volymen i min dator, så jag väljer den som en källvolym, du kan välja din tomma volym)
2: a steg: I det kontextuella fönstret skriver du mängden ledigt utrymme du vill flytta från din källpartition, och detta lediga utrymme läggs direkt till i målpartitionen.
Steg 3: Klicka på huvudgränssnittet Tillämpa, Då kan du kontrollera informationen i popup-fönstret, bekräfta operationerna, om det inte finns några problem, klicka på Kör.
Situation 2: Skivan är full, och det finns utrymme som inte tilldelas på hårddisken
Om din disk är full och det finns utrymme som inte tilldelas hårddisken, kan du utöka skivan C med det oberoende utrymmet.
Steg 1 : Starta Aomei Partition Assistant, Right -Click on Disc C, Select Förskott -> Slå samman partitionerna.
2: a steg: Kontrollera det oberoende utrymmet för att lägga till det i skivan C.
Steg 3: Klicka på Tillämpa, Kontrollera väntoperationerna, klicka på Kör För att starta operationen. Och du kan se på bilden nedan att kapaciteten för volym C har ökat.
Slutsats
När du stöter på problemet som en skiva är fullt utan anledning kan du tömma skivan C med dessa 6 metoder eller försöka utöka skivan C med ledigt utrymme på en annan volym. Aomei Partition Assistant Professional är avsedd för Windows PC -användare, inklusive Windows 11/10/8/7/Vista/XP. Det kan också konvertera MBR till GPT utan dataförlust, flytta programvara till en annan hårddisk, reparera startsektorn när du möter en systemkrasch etc.
Aomei Partition Assistant Server är kompatibel med Windows Server 2022/2019/2016/2012 (R2)/2008 (R2)/2003. Jag hoppas att den här artikeln kan hjälpa dig mycket. Om du har andra idéer, tveka inte att dela dem i kommentarutrymmet, tack på förhand !
Gratis partitionschef
- Förläng/flytta partitionen
- Klona systemet/skivan
- Konvertera en MBR/GPT -skiva
- Kontrollera diskfelen
Nedladdningsbedömning.com
Behöver du fortfarande hjälp?
Ditt problem har lösts? Annars, ange din fråga i sökfältet nedan.
Släpp diskutrymme på Windows [10, 8, 7]
Diskens skiva är nästan full ? �� Vi måste agera ! För att lagra nya data på din dator måste du faktiskt nu släpp. Och för att göra detta är skivrengöring viktigt !
Det är bra: I den här tutorialen förklarar jag hur man gör för frysa Diskutrymme på din dator så att du kan använda den i fred och undvika att behöva köpa en större skiva ! ��
Faktum är att med tiden samlas filerna och mapparna och disken som var mer än tillräckligt för att tillgodose all denna data är nu trångt. Innan du kommer att köpa en ny skiva som förblir en kostsam lösning, Det finns flera metoder som sparar flera gigabyte på din skiva. Men på vad och hur man ska agera ? ��
För att rengöra en skiva på en Windows -dator kan du lita på dessa Tre spakar ::
- DE tillfälliga filer : Med tiden är de tillfälliga filerna som skapats av Windows mer och fler och tar upp mer och mer utrymme på disken. En tillfällig fil är mycket användbar eftersom den gör att systemet snabbt kan returnera data till användaren utan att behöva beräkna dem igen genom att begära datorns resurser (processor, RAM, etc.) och utan att slösa bort honom. Ändå är det bra att regelbundet rengöra dessa tillfälliga filer som inte bara kan bli föråldrade och värdelösa utan också skrymmande.
- DE personliga filer : Du samlar utan att inse det filerna (dokument, bilder, musik, videor, installationsfiler …) att du inte längre behöver och som idag rör sig skivan.
- DE Programvara och spel installerade : du lagrar programvara som du inte längre använder, videospel som du inte längre spelar, och det är i allmänhet de som tar mest utrymme på din dator !
I denna handledning är det på dessa spakar som vi kommer att agera för att släppa diskutrymme. För att uppnå detta kommer vi först att använda Windows Cleaning Tools Då får vi se hur man använder Blekbit dessutom.
Innan vi börjar huvudet i det här företaget rekommenderar jag starktIdentifiera exakt vad som tar plats på din dator (CF. ingressen). Det tar bara några minuter och det gör att du kan vara mer effektiv när du rengör skivan ! Målet är också att förstå hur du kom dit ! Använd rengöringsprogramvara utan att veta exakt vad som händer är enligt min åsikt kontraproduktiv. ☝
Kom igen kom igen Identifiera vilka träskor Vår gamla gamla dator ! ��
Preamble: Identifiera vad som tar utrymme på skivan
Det första du ska göra innan du börjar något är att Vet exakt vad som tar utrymme På sin dator ! Vi kan sedan agera effektivt genom att rikta in sig på de största posterna på skivan.
För att ta reda på vad som tar plats på vår skiva kommer vi att använda den väsentliga programvaran TreeSize Free. Vi kommer också att använda ett verktyg Lagring Windows 10 Dessutom.
Med trädstora gratis
TreeSize är en diskutrymmeanalysator som visar alla filer och alla undermappar på en skiva (det är också möjligt att analysera alla kataloger) sorterade efter storlek, i form av ett mycket enkelt träd att läsa. Detta är referensprogramvaran för att ta reda på exakt vad som tar plats på din dator !
Så här använder du det:
- ladda ner och installera TreeSize Free.
- Lansera TreeSize Free ::
- via Start -menyn> TreeSize gratis.
- Via filutforskaren, högerklicka på mappen eller disken för att analysera> TreeSize gratis.
- via Start -menyn> TreeSize gratis.
- Utföra det som administratör För att kunna analysera alla inspelningsfiler, vissa skyddas vid läsning.
Om du inte gör det kommer du att ha ett varningsmeddelande om omöjligheten att analysera skyddade filer. Välj Starta om som administratör För att starta om analysen med administratörsbehörighet.
- Klicka på Välj en katalog Och välj läsaren att analysera (MOT: Till exempel).
- När analysen är klar visar TreeSize alla filer och filer från läsaren, sorterad. Tack vare staplarna kan vi i en överblick se de största mapparna och filerna.
- Rulla upp trädet filer och Identifiera filer och mappar som tar mycket utrymme. I exemplet nedan ser vi att vissa filer i användarkatalogen (i C: \ användare \ le crab \ nedladdningar) och ett ånga (Age2HD) -spel har en stor storlek.
Nu när du vet varför din post är full, Du kan agera ::
- Om det här är mappar eller filer från din användarkatalog (C: \ Användare \) kan du Radera dem direkt i trädstorlek Via högerklicka. Dessa kommer att placeras i korgen. Efter att ha tömt den för att frigöra utrymme på din skiva (se avsnitt 2.1. Ta bort tillfälliga filer).
- Om det här är program, videospel (belägna i C: \ Programfiler) eller tillfälliga filer (belägna i C: \ Windows) är det att föredra framförAnvänd interna verktyg av Windows för att rensa upp (se kapitel 2. Släpp utrymme på skivan).
För Börja rengöra skivan, Vidarebefordra läsning av nästa kapitel: 2. Frysa på skivan !
Med lagring (W10)
Praktisk, lagring i Windows 10 -inställningar har en sida Lagring Som gör att du snabbt kan se elementen som tar plats på en läsare, alla sorterade efter kategori: system, applikationer, tillfälliga filer ..
Det är ett bra komplement till TreeSize !
Så här använder du det:
- Öppna sidan Lagring ::
- Via Inställningar Applikation> System> Lagring.
- Via Execute-kommandot: MS-SETTINGS: StorageSense .


 Tyvärr kan Windows inte upptäcka storleken på vissa applikationer. I exemplet nedan anges inte storleken på spelen, medan de representerar den viktigaste delen av det ockuperade utrymmet. Inte överst.
Tyvärr kan Windows inte upptäcka storleken på vissa applikationer. I exemplet nedan anges inte storleken på spelen, medan de representerar den viktigaste delen av det ockuperade utrymmet. Inte överst. Kategorin System och reserverat utrymme Låter dig förstå det utrymme som operativsystemet ockuperar, mellan systemfiler och virtuellt minne.
Kategorin System och reserverat utrymme Låter dig förstå det utrymme som operativsystemet ockuperar, mellan systemfiler och virtuellt minne. 
Nu när du vet varför din post är full, Du kan agera ::
- Om det här är mappar eller filer från din användarkatalog (kategori Dokument, Bilder, Skrivbord, Övrig…) kan du ta bort dem direkt från filutforskaren genom att klicka på knappen Visa. Dessa kommer att placeras i korgen. Efter att ha tömt den för att frigöra utrymme på din skiva (se avsnitt 2.1. Ta bort tillfälliga filer).
- Om det här är program eller videospel (kategori Application & Games), du kan avinstallera dem direkt här genom att klicka på knappen Avinstallera Efter att ha valt ansökan i fråga.
- Om det här är tillfälliga filer (kategori Tillfälliga filer), allt förklaras i avsnitt 2.1. Ta bort tillfälliga filer.
För Börja rengöra skivan, Vidarebefordra läsning av nästa kapitel: 2. Frysa på skivan !
Frysa på skivan
Ta bort tillfälliga filer
Vi tar bort tillfälliga filer med verktyget Skivrengöring Fönster.
- Öppna Skivrengöring ::
- På Windows 10: Inställningar> System> Lagring>Gratis upputrymme nu.
- på Windows 7 och 8.1: Konfigurationspanel> System och säkerhet> Administrationsverktyg>Skivrengöring eller ren.exe .
Notera : Om du är i det här fönstret klickar du på knappen Rena systemfiler För att visa fler alternativ.
Kontrollera alla element du vill ta bort:
-
Nedladdningar.
- Öppna sidan Ansökningar ::
- På Windows 10: Inställningar> Applikationer>Applikationer och funktioner eller MS-inställningar: AppSfeatures .
- på Windows 7 och 8.1: Konfigurationspanel> Program>Program och funktioner eller kontroll Appwiz.Cpl .
- På Windows 10: Inställningar> Applikationer>Applikationer och funktioner eller MS-inställningar: AppSfeatures .
- Sortera applikationerna efter storlek För att snabbt identifiera programvara och videospel som tar mest utrymme på skivan.
- Lokalisera onödiga applikationer eller att du inte längre använder.
- Välj apparna som ska raderas och klicka på knappen Avinstallera.
- Upprepa För alla andra applikationer vill du inte längre på ditt system.
- Klicka på ikonen Ondskaps- i anmälningszonen.
- Klicka på Mer sen på inställningar.
- Under förfrågningsfiler, kontrollera rutan Släpp utrymmet och ladda ner filer när du behöver använda dem.
- Klicka på OK.
- Öppna din Onedrive -fil i filutforskaren.
- Välj de filer som är lagrade på din dator (med ikonen ☑ ), högerklicka på den och välj sedan Släpp.
- Här lagras de valda filerna nu endast i molnet (ikonen moln ), de tar inte längre utrymme på din lokala skiva. De kommer bara att laddas ner från din disk när du vill konsultera dem.
- Ladda ner Blekbit Och installera den.
- Starta Bleachbit, kontrollera objekten du vill rengöra och klicka sedan på knappen Förhandsvisning.
- När analysen är klar visar programvaran den storlek som finns i varje element såväl som diskutrymmet som kan släppas genom rengöring (framför Potentiellt återvinnbart skivutrymme))).
- Klicka på knappen Att rengöra För att börja rengöra skivan.
- Identifiera stora filer och mappar tack vare programvaran TreeSize Free (sett i ingressen).
- Anslut en USB -tangent eller USB -hårddisk till din dator.
- Flytta de stora filerna/mapparna på din lokala disk till USB -hårddisken via filutforskaren:
- genom att göra en dra och släpp ::
- Använda Band : Välj dina filer och mappar> Hem> Flytta till> Välj en plats>Flytta.
- genom att göra en dra och släpp ::
- Öppna sidan Lagring ::
- Via Inställningar Applikation> System> Lagring.
- Via Execute-kommandot: MS-SETTINGS: StorageSense .
- Under lagringsguiden klickar du på Ändra hur vi frigör utrymmet automatiskt.
- Aktivera omkopplaren under lagringsassistent.
- Använd listan med nedgång Utför lagringsassistenten Att välja när lagringsassistenten kommer att köras:
- Varje dag.
- Varje vecka.
- Varje månad.
- När diskutrymmet är lågt (rekommenderad).
- Aldrig.
- 1 dag.
- 14 dagar.
- 30 dagar.
- 60 dagar.
Lagringsguiden är nu konfigurerad för att utföra automatiskt enligt de inställningar du har definierat. Utan att göra någonting, Diskutrymme kommer att släppas automatiskt och regelbundet på din dator ! ��
Spara dina filer på en annan disk
Grundläggande, Windows stöder användarens applikationer och personliga filer på Systemläsare (C 🙂.
För att avslöja den här läsaren kan du be Windows spela in dina applikationer, dokument, bilder, videor etc. på en annan läsare, Till exempel en annan intern skiva eller en permanent ansluten USB -nyckel till datorn (t.ex. den mycket diskreta USB Sandisk Ultra Fit).
Notera : Om du är på Windows 7 eller Windows 8.1, Följ instruktionerna i den här artikeln istället: Flytta dina personliga filer till en annan partition.
Så här fortsätter du (vidare Windows 10 unikt):
- Öppna sidan Lagring ::
- Via Inställningar Applikation> System> Lagring.
- Via Execute-kommandot: MS-SETTINGS: StorageSense .
- Under andra lagringsinställningar klickar du på Ändra den nya innehållsinspelningsplatsen.
- Välj en annan plats För varje typ av innehåll (applikationer, dokument, musik osv.) Klicka sedan på Tillämpa.
- Använda några bärbara versioner (“Portabla appar”) av dina favoritapplikationer (Firefox, Libre Office, etc.). För att göra detta, hjälp dig själv med de utmärkta laptopappsna.com.
- Om du använder plattformen Ånga, Du har möjlighet att flytta dina spel till en annan plats: Flytta Steam Installation Files and Games.
- Om du är på Windows 10, Du kan flytta Microsoft Store -applikationer och spel till en extern disk utan att behöva installera om dem:
- Öppna sidan Applikationer och funktioner Via Inställningar> Applikationer eller MS-inställningar: AppSfeatures .
- Välj applikationen för att flytta och klicka på Flytta.
- Välj den läsare som applikationen ska lagras och klicka igen Flytta.
- Öppna en Kommandotolken som administratör.
- Ange följande kommando:
! Uppmärksamhet: Alla element i filen C: \ Användare \\ nedladdningar kommer att raderas !
Lagringsutrymmet som kommer att släppas visas framför Totalt valt nummer (här 73,3 MB).
Det är bra gjort ! Diskutrymme problem löses i allmänhet efter att ha använt Skivrengöring.
→ Om din skiva är Alltid mättad, Fortsätt läsa handledningen. ��
Avinstallera onödig och oanvänd programvara
Vi tar bort onödig och oanvänd programvara och videospel med verktyget Applikationer och funktioner Fönster.
Din skiva ska nu känna sig mycket lättare !
→ Om din skiva är Alltid mättad, Fortsätt läsa handledningen. ��
Aktivera filer på begäran (OneDrive)
Om du använder OneDrive, Microsoft Online Storage Service, kan du också frigöra utrymme på din disk tack vare funktionaliteten On Demand -filer.
DE On Demand -filer är en funktion som låter dig utforska din OneDrive -mapp i filutforskaren utan att behöva ladda ner alla filer som den innehåller och använda lagringsutrymmet på din dator. Detta kan spara en stor mängd utrymme: filer finns bara i molnet. Du laddar bara ner filerna till din lokala disk när du vill konsultera dem, “On Demand” så !
Du kan nu släppa utrymme på din lokala skiva:
Och där går du, igen från det vunna diskutrymmet ! ��
→ Om din skiva är Alltid mättad, Fortsätt läsa handledningen. ��
Använd programvara för rengöring av blekbitar
Blekbit är gratis och helt gratis gratis mjukvara för rengöring av disk som gör att du kan rikta in Programvara installerad på systemet. Eftersom de också lagrar tillfälliga filer som på lång sikt kan uppta mycket utrymme !
Det är ett utmärkt alternativ till CCleaner som tenderar att vara påträngande för några versioner.
Så här använder du det:
Ledigt utrymme vill du ha det här !
→ Om din skiva är Alltid mättad, Fortsätt läsa handledningen. ��
Flytta stora filer
Om det som hittills har gjorts räcker inte, här är den sista och ultimata lösningen: Flytta filerna och stora mappar på systemdisken till en extern disk !
Så här fortsätter du:
Jag Trick: Du kan också frigöra utrymme på din dator genom att flytta de stora filerna till en Online lagringsutrymme Som Microsoft OneDrive, Google Drive, Dropbox .. !
Där var det, det var sista lösning (det mest radikala) att släppa diskutrymme ! Nu bör du kunna spara nya data på din disk. ��
För att undvika att vara i en sådan situation i framtiden, gå längre och Följ rekommendationerna nästa kapitel !
Gå längre
Aktivera lagringsassistenten (W10)
L ‘Lagringsassistent från Windows 10 (tillgängligt sedan version 1703, alias. “Creators Update”) är en funktionalitet som automatiskt släpper diskutrymme genom att ta bort tillfälliga filer, innehållet i korgen och det för nedladdningsmappen.
Så här konfigurerar du det och aktiverar det:
Här kommer nu Windows 10 att registrera sig som standard det nya innehållet på de platser du har definierat.
Flytta dina applikationer och spel till en annan skiva
För att rensa din systemdisk kan du också Flytta dina applikationer och spel på en annan skiva.
För att göra detta har du flera möjligheter:
Inaktivera långvarig standby
Om du verkligen saknar diskutrymme kan du Inaktivera långvarig standby (viloläge).
På Windows, långvarig standby är en funktionalitet som registrerar allt innehållet i datorminnet i en fil hiberfil.sys och som sedan stänger av datorn helt. När du slår på din dator kan du återuppta ditt jobb där du lämnade det.
Flera diskutrymmen kan vara nödvändiga för att spara minnesdata i filen hiberfil.sys. Det är därför det kan vara användbart i extrema situationer för att inaktivera långvarig standby för att vinna flera GO.
Så här fortsätter du till Inaktivera långvarig standby På Windows:
Powercfg /vilolägeHär har den långvariga uppdateringen inaktiverats, så att du kan Vinn ännu mer skivutrymme. För att återaktivera långvarig standby behöver du bara ange kommandot: powacfg /viloläge på .
- disk
- rengöring
- att optimera
- Windows 10
- Windows 7
- Windows 8





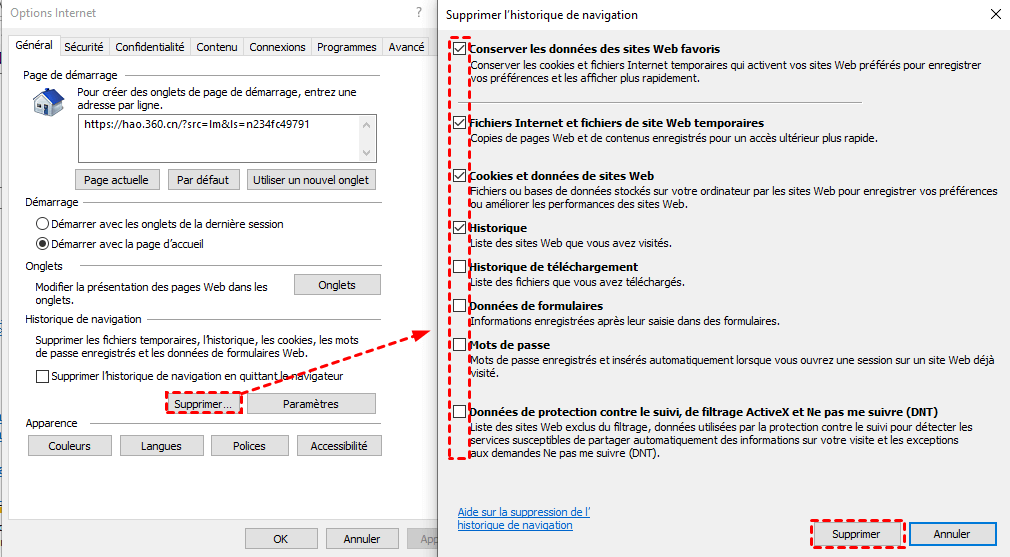

















 Om du inte gör det kommer du att ha ett varningsmeddelande om omöjligheten att analysera skyddade filer. Välj Starta om som administratör För att starta om analysen med administratörsbehörighet.
Om du inte gör det kommer du att ha ett varningsmeddelande om omöjligheten att analysera skyddade filer. Välj Starta om som administratör För att starta om analysen med administratörsbehörighet. 



























