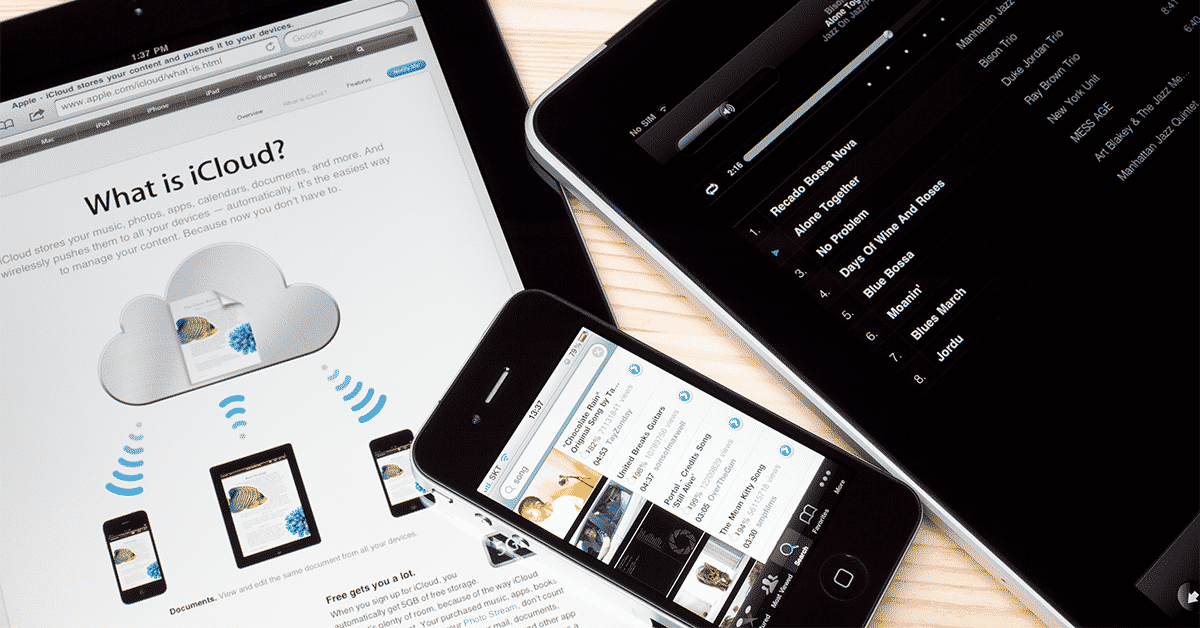ICloud Backup: Svar på 10 frågor för att bli Master of iCloud, iCloud Backup: Hur åtkomst till den?
ICloud Backup: The Ultimate Guide on Apple Storage Service
Contents
- 1 ICloud Backup: The Ultimate Guide on Apple Storage Service
- 1.1 [10 tips] iCloud backup: åtkomst, se, återhämta sig
- 1.2 Vad är “moln” ?
- 1.3 Säkerhetskopiering eller synkronisering-är det viktigt ?
- 1.4 Sparar iCloud allt ?
- 1.5 Hur du sparar din iPhone eller iPad med iCloud
- 1.6 Hur du sparar din iPhone utan att betala iCloud ?
- 1.7 ICloud Backup: The Ultimate Guide on Apple Storage Service
- 1.8 Vad är iCloud Backup ?
- 1.9 Kan iCloud -säkerhetskopiering behålla allt ?
- 1.10 Hur man aktiverar iCloud -säkerhetskopiering på de olika Apple -enheterna ?
- 1.11 Hur du sparar dina data ?
- 1.12 Hur man återställer iCloud Backup ?
- 1.13 Fördelarna med iCloud -säkerhetskopiering
- 1.14 Vilka är de befintliga priserna i Frankrike ?
Om du inte har tillräckligt med utrymme på din iPhone för att ladda ner allt från iCloud, spara allt på din dator !
[10 tips] iCloud backup: åtkomst, se, återhämta sig

När du köper en Apple -enhet drar du nytta av en helt ny upplevelse: du går med i ekosystemet för specifika mjukvarulösningar som ska underlätta livet … eller inte. Om du aldrig har konfronterats med Apple -produkter, gör alla nya saker du behöver behärska dig yr. Särskilt om du använder Windows ��
Nu är det dags: du måste spara din iPhone. I inställningarna ser du “ICloud backup”. Vad är det och vad förstår det ? Är det gjort automatiskt ? Jag analyserade dina frågor som du skickar oss via e -post, grävde i forumen och förberedde en FAQ -guide som förklarar allt du behöver veta om iCloud -säkerhetskopiering och hur det hanterar dina data.
- Vad är “moln” ?
- Säkerhetskopiering eller synkronisering-är det viktigt ?
- Säkerhetskopierar iCloud allt ?
- * Foton och iCloud Backup ��
- Hur man vet om iCloud -säkerhetskopiering görs Två metoder
- Hur man ser vad jag sparade på iCloud ? Viktig
Vad är “moln” ?

Var inte förvirrad när du ser ordet “moln” (moln))). Det handlar om av en datalagringsmetod. Dina data kan lagras lokalt på din enhet eller din dator, eller sparas i ett online “moln”.
Tekniskt innebär detta att dina data sparas på någon annans server och att den är tillgänglig online. Detta är principen om iCloud, Dropbox, Google Drive och OneDrive.
Denna metod har sina fördelar och nackdelar. Detta gör att du kan släppa din lokala lagring – annars måste du köpa en extern hårddisk för att helt enkelt lagra dina iPhone -säkerhetskopior på 256 GB med 90 000 foton ..
Gynn
✓ Släpp din lokala lagring
✓ Öppna dina data från vilken enhet som helst
Nackdelar
✘ Lagring av stora mängder data betalas
✘ Kräver stabil internetanslutning för att spara och få tillgång till dina data
✘ Dina data lagras förresten på servrar i tredje personer och detta innebär många risker: varje system har sina egna säkerhetsbrister (även kända personer är inte skyddade).
Säkerhetskopiering eller synkronisering-är det viktigt ?
Det första du behöver veta om lagring av data om iCloud är att den utför synkroniseringar och säkerhetskopior, och ja det här är två olika saker ..

✓ Icloud backup Skapa en kopia av nästan alla dina iPhone- eller iPad -data och håller den online.
✓ Icloud synkronisering säkerställer att dina data kopieras till alla dina enheter undertecknade med samma Apple -identifierare. Tanken är att låta dig komma åt dina filer från vilken enhet som helst.
Varför säger du till mig det ?
För att inte gå vilse i nyanserna av dess operation är det nödvändigt att veta Vad som ingår i iCloud -säkerhetskopiering. Svaret är … det beror. ��
Viktigt att veta för att undvika dödlig hantering:
- Icloud backup Inkludera bara lokalt sparade data på din enhet.
- Om hans data redan är synkroniserad Med din iCloud kommer de inte att inkluderas i säkerhetskopian. ⚠
Låt oss titta på det i detalj. Ta din iPhone eller iPad och få åtkomst till inställningsappen. Tryck sedan på din Apple -identifierare och välj iCloud.

Du kommer att se en lång meny med flera data och ett “Backup” -alternativ.

- En grön switch mot en av typerna av data (Anteckningar i mitt exempel) betyder att dessa data synkroniseras med iCloud. De kommer inte att inkluderas i säkerhetskopian. Avaktivera omkopplaren så att dess data läggs till i nästa säkerhetskopia.
- Touch “iCloud Backup” för att aktivera säkerhetskopior till iCloud. Du kommer att ha möjlighet att lansera en omedelbart genom att trycka på “Save Now”.
Viktigt att veta om till synkroniserade data ::
- ☢ Om du tar bort en synkroniserad fil på en enhet kommer den att raderas från alla dina enheter.
- ☢ Om dina synkroniserade filer påverkas av ett virus eller korrupt kommer filer på andra enheter också att vara korrupta.
Sparar iCloud allt ?
Så tekniskt ja – iCloud säkerhetskopiera alla dina data om inte Dessa data synkroniseras med iCloud. Så du har lyckats på det sätt som iCloud hanterar dina data. Kan vi ha en slutlista om vad iCloud förstår i hans säkerhetskopior ? Här är det. (Akta dig, det finns fortfarande stunder att specificera).
Vad som ingår i iCloud -säkerhetskopiering ?

- Bilder *
- Kontakter
- Kalendrar, påminnelser, anteckningar
- IMeages, SMS och MMS
- Safari navigationsdata och inställningar
- Dina diktafoninspelningar
- Applikationsdata
- Meddelandedata (WhatsApp, Viber, Telegram)
- Enhetsinställningar
- Organisationen av appar på skärmen
- Köp i Apple Services (musik, filmer, appar, böcker)
- Ringande
- Apple Watch -säkerhetskopior (såvida du inte använder familjekonfiguration)
* Foton och iCloud Backup
I listan har du sett att “foton” åtföljs av en liten asterisk. Jag förklarar för dig varför det är viktigt.

Alternativet “iCloud -foton” är mycket praktiskt i det dagliga livet: dina foton synkroniseras automatiskt med iCloud. Det som är viktigt att veta är att iPhone håller foton i molnlagring, men de förblir fortfarande tillgängliga i din fotoapp. Och det är upp till dig att välja hur din iPhone kommer att hantera dem.
Om du har valt alternativet “Optimera iPhone -lagring”, En del av dina foton i full upplösning kommer att ersättas av vinjetter i liten upplösning för att behålla ditt utrymme.
I det här fallet, om du vill inkludera alla dina foton i iCloud Backup, måste du först inaktivera “iCloud -foton” och lämna iPhone ladda ner originalet på enheten.
Om du inte har tillräckligt med utrymme på din iPhone för att ladda ner allt från iCloud, spara allt på din dator !
block.com låter dig ladda ner bilderna till datorn, men endast med 1000 filer ��

Hur du sparar din iPhone eller iPad med iCloud
Så här startar du en iCloud -säkerhetskopia:

- Anslut din Apple -enhet till ett stabilt WiFi -nätverk. Det är bättre att undvika att använda offentliga nätverk.
- Åtkomst till inställningarna och tryck på din Apple -identifierare.
- Välj iCloud och tryck sedan på “iCloud Backup”> “Spara nu”.
- Det är viktigt att din iPhone förblir ansluten till WiFi fram till slutet av säkerhetskopian.
Hur man vet om iCloud -säkerhetskopiering görs
Det finns många situationer där iCloud Safeguard kan gå fel. Hur vet du att iCloud -säkerhetskopiering har avslutats ?
Metod 1. Se alla iCloud -säkerhetskopior på en gång
Det finns en metod som gör att du kan få information om alla dina iCloud -säkerhetskopior på en gång. Du kommer att ha datum för säkerhetskopiering, kunna bläddra i innehållet och extrahera deras data (plötsligt eller bara de valda uppgifterna).
- Ladda ner och installera CopyTrans Backup Extractor. Ladda ner CopyTrans Backup Extractor
- Starta programvaran och klicka på “Anslut till iCloud”.
- Ange dina Apple -identifierare. Om den tvåfaktorverifieringen är aktiverad på din enhet får du en 2FA -kod. Klicka på Bekräfta på din enhet och ange koden som mottagits i CopyTrans Backup Extractor.
- Vänta medan CopyTrans Backup Extractor letar efter dina säkerhetskopior på datorn och i iCloud. Som ett resultat kommer du att se alla dina tillgängliga säkerhetskopior. De som finns i iCloud markeras av en molnsymbol.
Metod 2. Kontrollera datumet för den sista säkerhetskopian
Denna metod låter dig se datumet för den senaste säkerhetskopian och veta Var är iCloud -säkerhetskopiering på iPhone. För att bläddra i alla dina iCloud -säkerhetskopior, gå till den här metoden >>
- Gå till justeringsappen på din enhet och skriv sedan på ditt Apple -ID och välj “iCloud”.
- Skriv sedan “Hantera lagring”. När du har laddat data, välj “Säkerhetskopiera”.
- Då kommer du att se hur mycket iCloud -säkerhetskopior du har i sin helhet (om du använder ett Apple -ID på flera enheter kommer din iCloud att behålla alla dess säkerhetskopior). Välj den enhet du just sparat. På nästa flik ser du datumet för den sista iCloud -säkerhetskopian.
Icloud backup strandad eller för lång
Du har inte hittat din sista säkerhetskopia i iCloud ? Här är de möjliga orsakerna:
- iCloud skapar en säkerhetskopia av dina data varje gång När din enhet är ansluten till WiFi, ansluten till en strömkälla och låst. Det rekommenderas först att kontrollera att dess tre villkor är uppfyllda.
- Efteråt, Detta är utrymmet som räknas : Eftersom iCloud bara erbjuder 5 GB gratis online -lagring (detta utrymme är avsett för både dina synkroniserade data och dina säkerhetskopior). Vi förklarar alla möjliga lösningar i artikeln “iCloud Backup Impossible, vad man ska göra ? »»
Ta bort iCloud -säkerhetskopiering
Om du en dag bestämmer dig för att ta bort en eller alla dina iCloud -säkerhetskopior, så här gör du. Dessutom, om du gör det för att göra plats i iCloud, vet vi 7 tips som kan hjälpa dig.
Väg 1 : från enheten. Åtkomst till iCloud -lagring i dina inställningar:
- I inställningsappen, tryck på din Apple -identifierare, välj iCloud och hanterar sedan lagring och säkerhetskopior.
- Du kommer att ha säkerhetskopior av alla dina enheter anslutna till samma konto. Klicka på varje enhet för att kontrollera och ta bort dina säkerhetskopior i iCloud.
Hur man ser vad jag sparade på iCloud ?
Innan du tar bort dina säkerhetskopior i iCloud, se till att du inte raderar viktiga data som inte sparas någon annanstans.
Uppgifterna som raderas med iCloud -säkerhetskopiering är oåterkallelig.iCloud tillåter dig inte att konsultera de data som ingår i dina säkerhetskopior eller extrahera dem till datorn. Detta är en av anledningarna till att vi skapade CopyTrans Backup Extractor !
Återställ alla säkerhetskopieringsdata eller bara det du väljer på datorn
Kontakta dina säkerhetskopior från dina säkerhetskopior från datorn: Skicka dem via e -post, skriv ut dem eller lägg till en annan iPhone eller Android -enhet !
Ladda ner CopyTrans Backup Extractor
Väg 2 : från din dator. Du behöver iCloud för Windows.
- Starta iCloud för Windows och ansluta till din Apple -identifierare (samma som du använder för att ansluta till iCloud.com) och klicka på “lagring”.
- I den vänstra menyn väljer du “Säkerhetskopior”, sedan enheten och säkerhetskopian. Klicka sedan på “Radera”.
Radera iCloud Backup: konsekvens
Framför allt är det viktigaste att veta vilka data du raderar med din iCloud -säkerhetskopia. Detta hänvisar oss till en fråga som jag har översvett ovan – det beror på om dina data helt enkelt synkroniseras med iCloud eller ingår i säkerhetskopian. I detta avseende är det viktigt att notera att:
- Allt som ingår i din säkerhetskopia (till exempel dina foton och kontakter) kommer att vara oåterkalleligt efter radering.
- Synkroniserade filer med iCloud (till exempel dina foton) kommer att förbli intakta efter borttagandet av säkerhetskopian eftersom de inte är en del av säkerhetskopian. Å andra sidan, om du tar bort dessa synkroniserade filer från din iPhone (till exempel dina filmfoton) kommer de att förbli tillgängliga för återhämtning under de kommande 30 dagarna (hur du kan återställa dina borttagna foton ?))).
Du bör veta att Acloud inte säkerhetskopierar uppgifterna som kan laddas ner från Apples tjänster: dina musikaliska filer, filmer och applikationer.
Hur du sparar din iPhone utan att betala iCloud ?
Utan tvekan är iCloud mycket praktiskt. Det som är mindre kul är att du måste betala varje månad. För att kunna spara en iPhone från en ny modell måste du betala minst 2.99 € per månad, vilket ger nästan 36 € per år ..
Euroområdet
(euro)Canada
(Kanadensisk dollar)Schweizare
(Swiss Franc)FÖRENTA STATERNA
(Amerikanska dollar)50 GB 0,99 € $ 1,29 1 CHF $ 0,99 200 GB 2,99 € $ 3,99 3 CHF $ 2,99 2 till 9,99 € 12,99 $ 10 CHF 9,99 $ Vad jag ska göra om jag inte vill betala iCloud ? Är iTunes den enda lösningen ? Lyckligtvis kan du välja ett verktyg som är mycket mer praktiskt än det är mer säkert än Iicloud: CopyTrans Shelbee.
Med CopyTrans Shelbee kontrollerar du allt:
✔ Du väljer platsen för säkerhetskopian (din dator eller en extern hårddisk)
✔ Du kan skydda dina data med ett lösenord
✔ Du kommer sannolikt inte att förlora dina uppgifter – du vet om något är fel
✔ Du väljer vad du vill spara och återställa
* Komplett säkerhetskopiering (utan applikationer) är en gratis funktion.
Här är en liten handledning som förklarar hur du sparar din iPhone utan iCloud:
- Börja CopyTrans Shelbee på din dator och anslut din iPhone eller iPad med en USB -kabel. Klicka på Säkerhetskopiering, Sedan Full säkerhetskopiering.
- Välj sedan var du vill spara din enhet. Som standard är det här mappen iTunes på din skiva C. Klicka på den lilla pennan för att välja en annan disk eller en extern hårddisk.
- Vänta till slutet av säkerhetskopian och koppla inte bort din enhet.
Missa inte möjligheten att leva en helt ny upplevelse
och hantera din iPhone med lätthet med CopyTrans Shelbee- Fullständig eller inkrementell säkerhetskopiering
- Komplett och selektiv restaurering
- Säkerhetskopiering och restaurering av dina applikationer
- Validering av säkerhetskopior
- Säkerhetskopior skyddade av ett lösenord
Hur man återställer de uppgifter som sparats på iCloud ?
iCloud låter dig bara återställa din säkerhetskopia med hela återställningen av din iPhone. Detta innebär att du måste radera all data på din enhet och sedan återställa hela säkerhetskopian. Lyckligtvis finns det andra lösningar som gör att du kan återställa säkerhetskopieringsdata och samtidigt behålla allt du redan har på din iPhone.
ICloud Backup: The Ultimate Guide on Apple Storage Service
ICloud -säkerhetskopiering är specifikt avsedd för enheter som arbetar under iOS som iPhone och iPad. Fans av Apple -produkter kan dra nytta av denna typ av säkerhetskopiering för att hantera innehåll, särskilt när du ändrar enheten.
där icloud backup presenterar poäng som liknar andra molntjänster. Faktiskt tillåter det hantera DE innehåll av dina enheter iOS samtidigt som du erbjuder möjligheten att göra det automatiskt. Som håller dina minnen och också hanterar ditt schema på samma sätt som med din tidigare iOS -enhet. Endast, säkerhetskopiering av dessa uppgifter om iCloud måste göras genom att följa några regler.
Innehåll
Vad är iCloud Backup ?
Vi vet att Apple alltid är en utmanare ur produktionssynpunkt. Dess anslutna enheter fungerar under macOS eller iOS -systemet och är nästan inte kompatibla med produkter från andra märken. För att underlätta användarupplevelsen har Silicon Valley -jätten också antagit sin egen molntjänst, iCloud. Detta gör att du kan spara data säkert som pcloud .
Men när det gäller byta ut din iPad eller din iPhone , Uppgifterna på dessa enheter kan gå förlorade. Med iCloud Backup -lösningen tillåter Apple sina användare att spara dessa data i iCloud att återanvända den med en ny enhet. ICloud Backup lagrar faktiskt dina data på Apple -servrar. Detta är särskilt användbart när du byter ut enheten men också i händelse av uppdatering eller återställa .
Med iCloud Backup kan alla Apple Mobile -enhetsanvändare behålla olika typer av data. Uppgifterna som hålls kan användas på samma sätt med den nya enheten efter uppdatering eller återställning. Dessutom erbjuder Apple 5 GB gratis för säkerhetskopiering av data.
Kan iCloud -säkerhetskopiering behålla allt ?
I princip kan denna iCloud -backup -lösning lagra många data. Med tanke på flertal data som kan lagras där är det lättare att citera vad du inte kan spara i den.
Först och främst, allt som redan finns på iCloud, vi kan inte lagra dem. Det här är olika anteckningar, kalendrar, imessages eller iCloud -foton, kontakter , SMS/MMS och information från Hälsovård .
iCloud kan inte rymma data som redan lagras i en annan molntjänst som Google Drive, Dropbox, etc. Annat än säkerhetskopiering av data Äppelpost På iCloud är inte möjligt. Detsamma är detsamma för Apple Pay -inställningar och information, Touch ID och Face ID -data.
När det gäller multimediafiler som filmer och musik och applikationer kan vi ladda ner dem igen. iTunes, Apple Books eller App Store har en mängd olika musik och filmer för detta ändamål. När iOS -enheten är (igen) kan de laddas ner gratis.
Hur man aktiverar iCloud -säkerhetskopiering på de olika Apple -enheterna ?
Aktivering av iCloud -säkerhetskopiering på en Apple -enhet skiljer sig beroende på enhetens typ.
ICloud Backup -aktivering på iPhone eller iPad
För att starta aktivering måste du först ansluta enheten med nätverket Trådlös . När anslutningen är väl etablerad måste du nu gå till menyn inställningar , sedan iCloud, slutligen säkerhetskopiering eller lagring. De två termerna är lika, deras beteckning skiljer sig åt enligt enhetens system.
Om alternativet “iCloud Backup” är på är det att allt har gjorts bra. Efter att ha kontrollerat detta är det dags att validera åtgärden genom att klicka på Spara nu . Denna åtgärd betyder skapandet av en ny iCloud -säkerhetskopia.
Det andra steget är datalagringshanteringen. För att göra detta måste du gå till justeringar igen, sedan iCloud, sedan lagring och slutligen, Hantera lagring. Du kan se den nyligen skapade säkerhetskopian om operationen gick bra.
ICloud -aktivering aktiverar den automatiska säkerhetskopian av din enhet dagligen. Du behöver bara några inställningar.
Säkerhetskopieringsaktivering på Mac och Windows PC
L ‘ aktivering iCloud Backup på Mac kan bara göras om enheten har Senaste versionen av Mac OS X . En uppdatering kan utföras för detta ändamål. När du har uppdaterat ditt system måste du sedan gå till iCloud via Apple -menyn och sedan systeminställningar innan du faller på iCloud. Tjänsteraktivering beror på dina val.
För att aktivera tjänsten på en dator Fönster , Du måste först ha det installerad . När du har installerats kan du starta iCloud. För att göra detta måste du ansluta till Apple ID. Efteråt återstår det bara att välja tjänsterna som ska aktiveras för att utföra en iCloud -säkerhetskopia.
Hur du sparar dina data ?
ICloud Backup -tjänsten är nu aktiverad på din enhet, det återstår bara att använda den. Således är det första du ska göra anslutet till WiFi. Med en väl etablerad anslutning kommer det inte längre att vara svårt att fortsätta proceduren genom att börja med att välja inställningsmenyn.
Efteråt måste du klicka på ditt namn innan du klickar på iCloud. När du är inne måste du klicka på säkerhetskopiering och sedan spara nu. Processen är så enkel men det är viktigt att Håll enheten ansluten under säkerhetskopieringen. Dessutom kan iCloud -säkerhetskopia kontrolleras när som helst, kontakta bara det sista åtgärdsdatumet och tiden.
Det är dock mycket möjligt att utföra en automatisk iCloud -säkerhetskopia. Konfigurationen är som följer:
- Justera,
- Klicka på ditt namn,
- Välj iCloud Backup,
- Ansluta iPhone eller iPad på sektor ,
- Se till att skärm av enheten vara Låst .
Hur man återställer iCloud Backup ?
Vid ett tillfälle är det nödvändigt att återställa iCloud -säkerhetskopiering. Många är orsakerna till att vi inte längre behöver data eller brist på utrymme för att behålla ny data. Restaurering krävs då för att frigöra utrymme.
För att framgångsrikt återställa iCloud -säkerhetskopiering på din iOS -enhet, a uppdatering krävs i förväg. För att göra detta, gå till inställningsmenyn, sedan general och uppdatera sedan programvaran. Det är bäst att välja den senaste versionen av iOS. Om du hittar det, tveka inte att ladda ner den innan du installerar den.
Efter detta steg måste du återvända till inställningsmenyn, sedan allmän, men den här gången måste du klicka på Återställa . Efter det kommer ett alternativ “raderat allt innehåll och parametrarna”, klicka på det för att radera data på iCloud -säkerhetskopiering.
Nästa steg är att konfigurera enheten genom att klicka på konfigurationsassistenten och sedan återställa från en säkerhetskopia. Detta steg kräver a förbindelse i icloud. För att avsluta återställningen av iCloud -säkerhetskopian väljer du bara en säkerhetskopia. Menyn Välj säkerhetskopiering visar en lista som du kan välja säkerhetskopiering.
Fördelarna med iCloud -säkerhetskopiering
Många fördelar ger iCloud -säkerhetskopiering. Primo, alla användare av Apple Brand mobila enheter kan använda den för att lagra data för efterföljande användning. Således orsakar uppdatering, restaurering eller ersättning inte besvär för användaren.
Data kan inte bara hållas när det är möjligt att ändra enhet eller uppdatering, iCloud -säkerhetskopiering är tillgänglig fri , fram tills 5 GB av data. Vi kan också utöka denna lagringskapacitet genom att betala ett månadsabonnemang.
Dessutom är det möjligt att rädda data av din smartphone för Återställ Sedan på en annan Apple -enhet . Data som samlas in från en iPhone kan återställas i en iPad. Endast några av dessa data kan gå förlorade med tanke på enhetens inkompatibilitet. Andra kommer inte heller att ses.
Det bör också noteras att iCloud -säkerhetskopiering förblir tillgänglig när som helst och var som helst. Bara skapa en bra internetanslutning och börja konsultera dina data.
Vilka är de befintliga priserna i Frankrike ?
Eftersom iCloud erbjuder 5 GB säkerhetskopiering av dina data på iCloud, erbjuds sedan dessa första 5 GBS. Utöver det måste vi välja en betalande plan. I Frankrike finns det tre prisplaner för prenumerationen på iCloud. Varje pris inkluderar ett utrymme på extra lagring , En relä Privat iCloud -version Beta .
Annat än så gör ett prenumeration på iCloud Backup det också möjligt att dölja din e -postadress och ett personligt domännamn för din e -postadress. Det inkluderar också säkert videostöd Home för en kamera.
Här är priserna för ett prenumeration på iCloud Backup:
- 5 GB lagringsutrymme: gratis,
- 50 GB lagringsutrymme: € 0,99/månad,
- 200 GB lagringsutrymme: € 2,99/månad,
- 2 TB lagringsutrymme: € 9,99/månad.