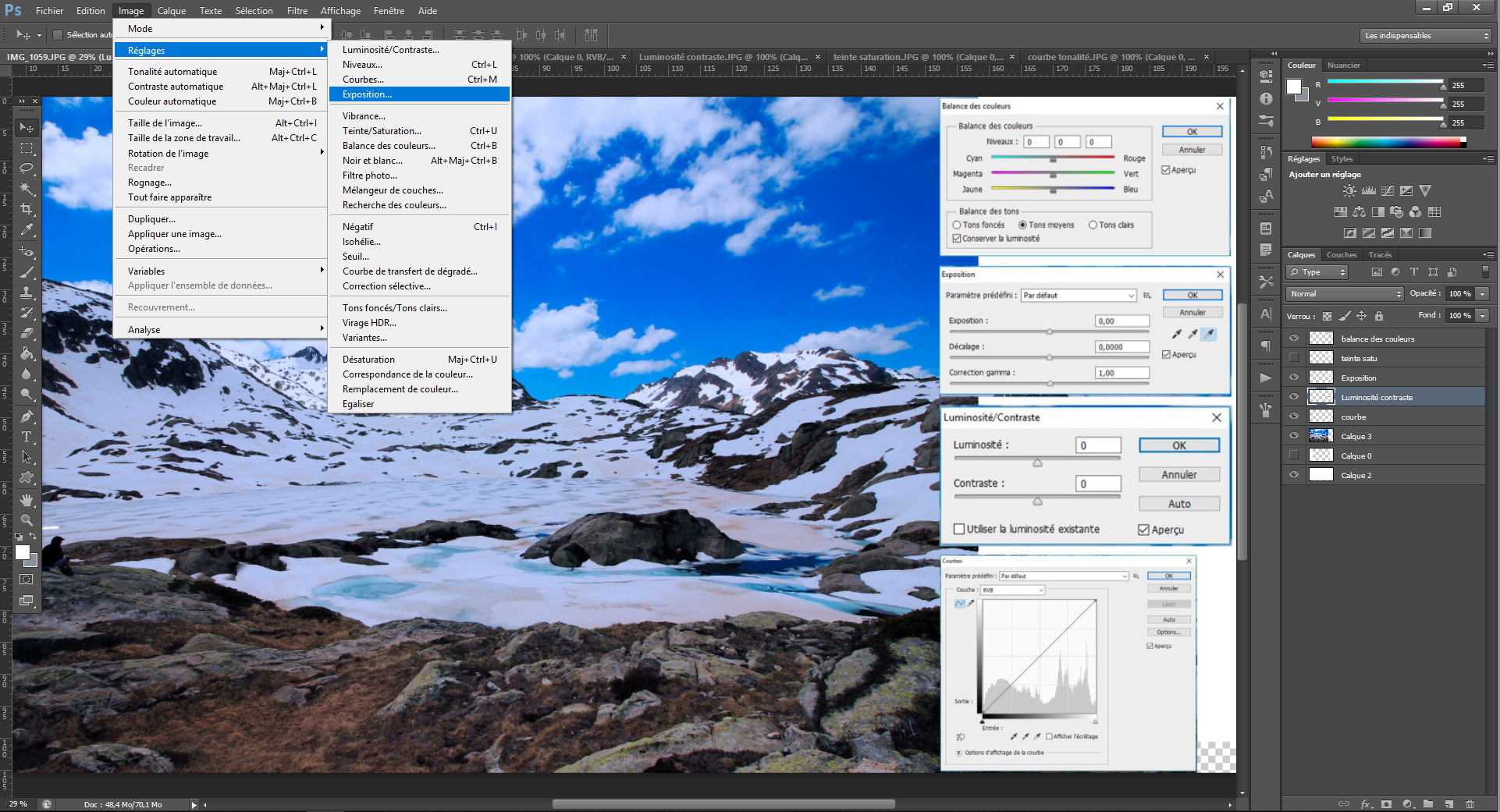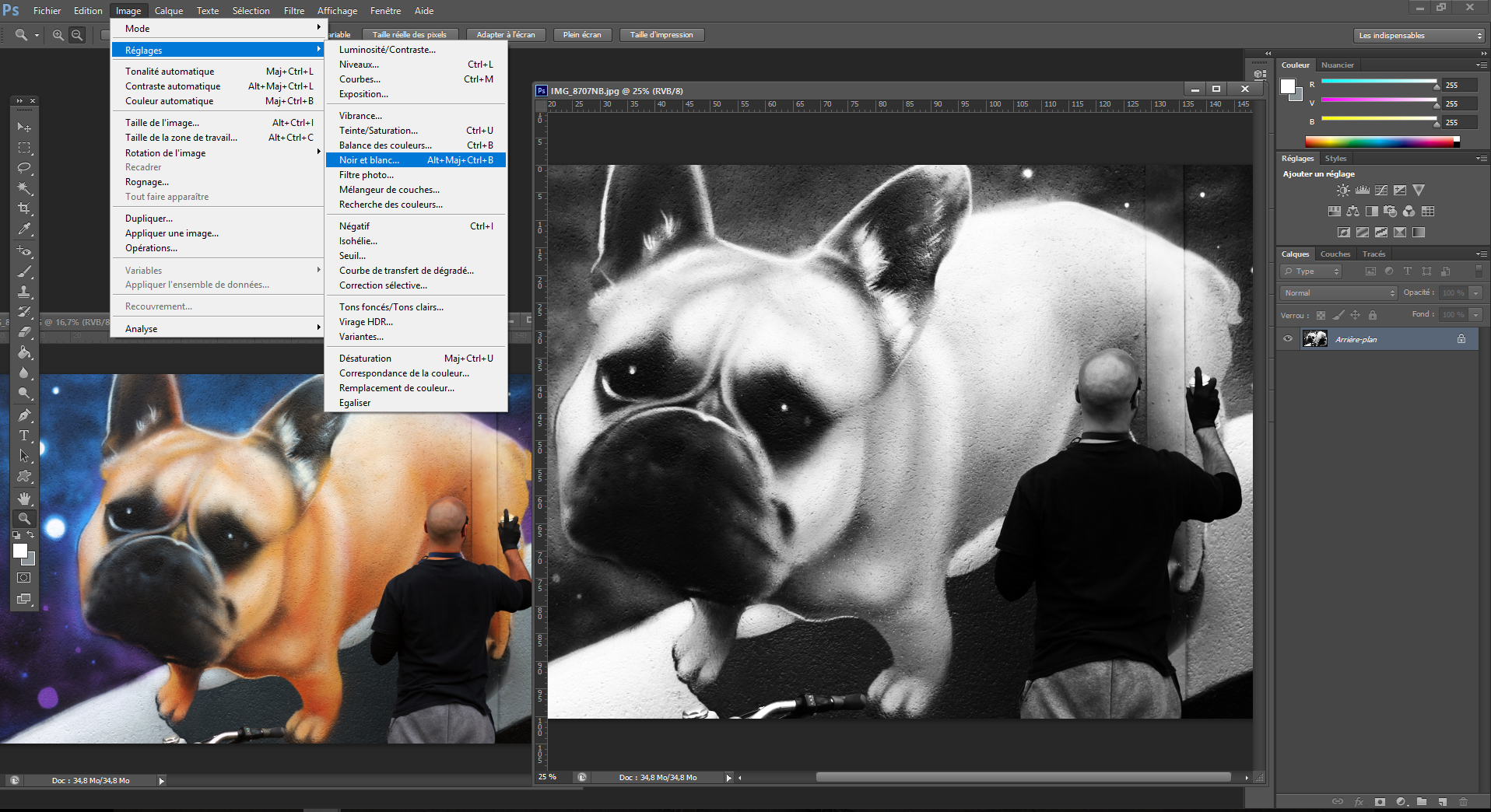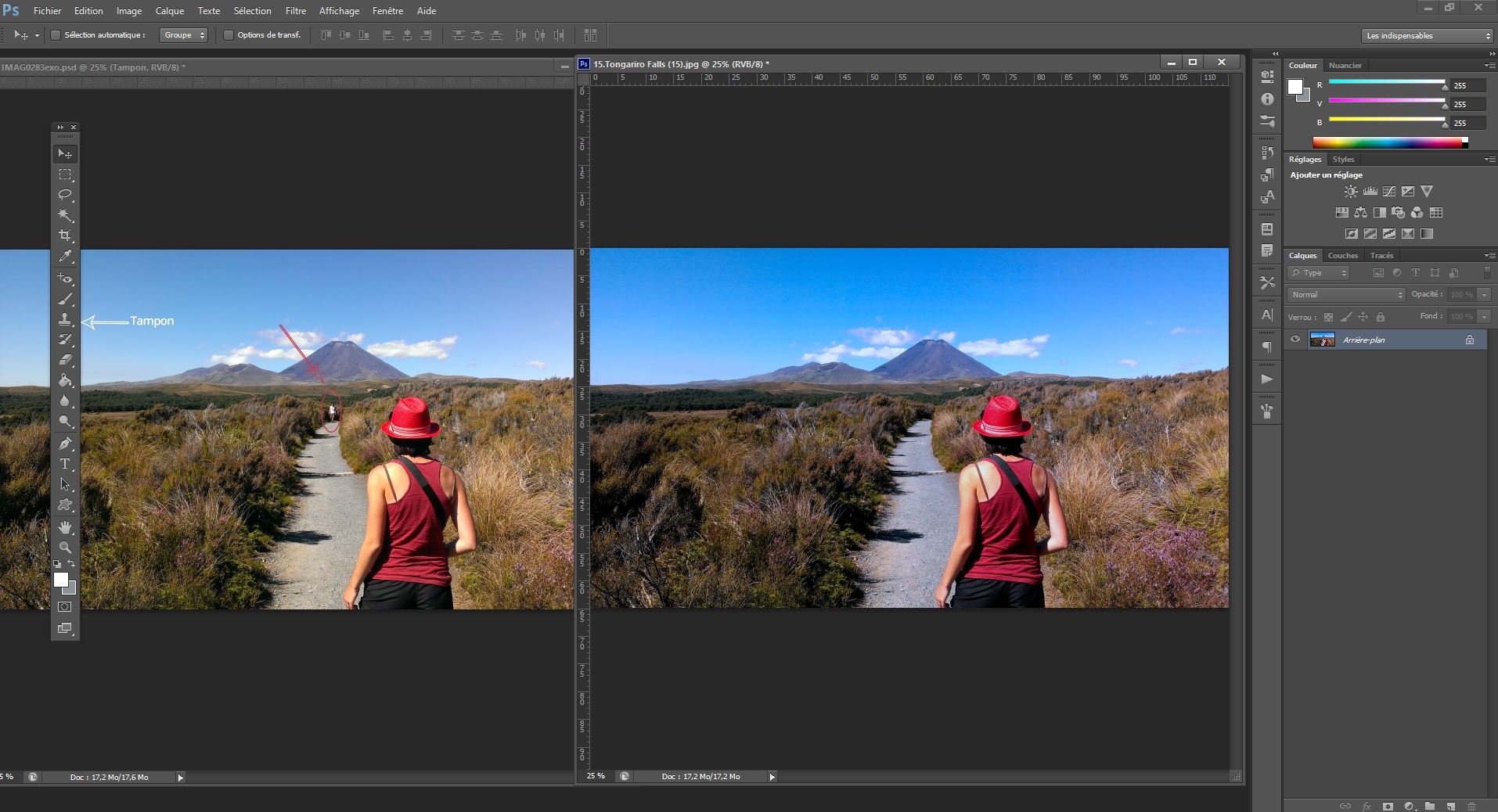Retusch ett foto för att korrigera defekter och fläckar i foton på Mac – Apple Assistance (CH), hur man berör ett foto i några klick – Tutorial & Tips
Hur man berör dina foton i några klick? Utveckling, svartvita, röda ögon, suddiga ..
Contents
- 1 Hur man berör dina foton i några klick? Utveckling, svartvita, röda ögon, suddiga ..
- 1.1 Retusch ett foto för att korrigera defekter och fläckar i foton på Mac
- 1.2 Hur man berör dina foton i några klick ? Utveckling, svartvita, röda ögon, suddiga ..
- 1.3 Retuschera dina foton: Grundläggande markörer som ska lösas under utvecklingen
- 1.4 Foto retuschering: svartvitt och filter för mer stil
- 1.5 Radera en defekt på ett foto: retuschera de röda ögonen och använd buffertverktyget
- 1.6 Ge djup eller rörelse till dina foton: Prova suddiga spel !
- 1.7 Retuschera
- 1.8 Justera ljusstyrkan, kontrasten eller skärpan
- 1.9 Tillämpa konstnärliga effekter
- 1.10 Ändra färgen
- 1.11 Tillämpa bildeffekter
- 1.12 Lägg till en gräns
- 1.13 Ta bort bakgrunden
- 1.14 Komprimera bilden
Förfina funktionerna i ett porträtt tack vare en högre kontrast och ett orienterat ljus.
Retusch ett foto för att korrigera defekter och fläckar i foton på Mac

Du kan ta bort fläckar, dammkorn och andra små defekter på ett foto.
Lade märke till : Du kan inte röra upp en video med fotoredigeringsverktyg. Kontakta modifieringen och förbättra en videosektion.

- I fotoappen
 På din Mac klickar du på fotot två gånger och klickar sedan på Modify i verktygsfältet.
På din Mac klickar du på fotot två gånger och klickar sedan på Modify i verktygsfältet. - Klicka på Justera i verktygsfältet.
- Klicka på pilen i pilen i delstängningen
 kollar tillbaka.
kollar tillbaka. - Skjut storleksmarkören för att välja en borststorlek. Efter att ha dragit markören för att välja borstens storlek kan du ändra den genom att trycka på vänster ([) och höger (]) krokar) .
- Placera borsten ovanför defekten, klicka sedan på den eller dra borsten för att radera den. Om defekten är för liten och inte bleknar från det första försöket, försök att förstora fotot för att göra mer exakta förändringar.
Trick: Om du inte får de förväntade resultaten kan du kopiera pixlar på en annan del av fotot och applicera dem på defekten. Tryck på alternativknappen medan du klickar på ett område som har önskad struktur och använd sedan modifieringen med Retouching -verktyget. Klicka på bilden medan du håller kontrollnyckeln och välj sedan “Radera källan till manuell retuschering” för att sluta kopiera pixlarna i området.
Hur man berör dina foton i några klick ? Utveckling, svartvita, röda ögon, suddiga ..

Hur man rör vid dina foton snabbt ? Dåligt inramad, för mörk, för gul ? Dina foton har fel ? Du vill att de ska återspegla fler känslor, oavsett om de är mer estetiska eller kreativa ?
I den här artikeln ger vi dig fyra tips (med tutorial) för att retuschera och snabbt sublimera dina foton:
- Utveckla dina foton: grundläggande inställningar
- Styling av dina foton: Svart och vita och filter
- Ta bort defekter: röda ögon och användningen av buffertverktyget
- Ge djup eller rörelse till dina bilder: Spela med suddarna
Innan vi börjar är här tre tips att ha i åtanke:
- Spara dina ursprungliga foton och kom ihåg att arbeta med kopior av dina bilder ! Vi är ofta glada att hitta våra ursprungliga foton för att kunna tillämpa nya effekter.
- Readade dina bilder Från början vid behov, för att zooma eller ändra synvinkeln. Observera: Det är att föredra för detta att välja ett balanserat förhållande och tänka på utskriftsformatet !
- Öva och tveka inte att söka på webben. Många tutorials gör att du snabbt kan göra dina foto -touch -ups.
Om den här artikeln presenterar en viss grundläggande foto retuschering är den långt ifrån uttömmande ! Enligt den fotoredigeringsprogramvara du använder varierar möjligheterna.
Gratis verktyg för ditt foto | införliva

![]()
![]()
![]()
- Retuschera dina foton: Grundläggande markörer som ska lösas under utvecklingen
- Justera skalan, temperaturen och färgerna:
- Ställ in ton, ljusstyrka och kontrast:
- Konvertera ett foto till svartvitt
- Använd ett filter på ditt foto
- Rätt röda ögon
- Göra ett element
- Fältdjupet
- Rörelse
Retuschera dina foton: Grundläggande markörer som ska lösas under utvecklingen
Vi pratar om utveckling för allt relaterat till Den första bearbetningen av en bild, Nämligen justeringen av grundläggande inställningar: Utställning, vitbalans, färger, kontrast, ton, etc.
För detta erbjuder Foto Retouching -programvara dig alla en serie markörer som ska justeras, i fliken “Bild” (Photoshop) eller “Development” (Lightroom) eller “Färger” (GIMP) och “Justering” (fotofilter).
Justera skalan, temperaturen och färgerna:
Den dominerande färgen på din bild är direkt kopplad till den omgivande belysningen av fotograferingen. Konstgjord belysning kommer till exempel att ge en dominerande röd-orange och en het atmosfär.
Vitbalansen eller den färgbalans gör det möjligt att lindra en för närvarande färg.
Tanken är att återställa färgerna på ditt foto en viss neutralitet. Med hjälp av reglage kan du navigera mellan heta (röda, orange) eller kalla toner (blå, grön, lila) och därmed justera temperaturen på ditt foto.
Dra nytta av fantastiska kampanjer på vår webbplats !
Fliken Jakt/mättnad Tillåter dig också att kompensera för en dominerande färg, med en justeringspalett av kalla toner och heta toner.
Ställ in ton, ljusstyrka och kontrast:
Funktioner färger, Automatisk ton och kontrast finns i många programvara, men se upp till resultatet är inte alltid det önskade ! Det är bäst att justera dessa variabler med motsvarande skjutreglage.
Ange det tona av en bild uppgår till att arbeta sina ljusa värden. Detta kan gå igenom justeringen av flera markörer inklusive tonkurva, utställning, ljusstyrka och kontraster. Att leka med tonkurvan och/eller modifiera utställningen kan göra det möjligt att komma ikapp med en räkning, en bild för lätt eller för mörk. Justeringens ljusstyrka och kontrast hjälper sedan till att återställa djupet till din bild.
För att utveckla dina foton är det därför en fråga om att kombinera en uppsättning variabler. Om du har några tvivel, testa skjutreglagen i båda riktningarna och använd liveförhandsgranskningen ! Vid behov kan du alltid gå tillbaka (Ctrl Z / Apple Z / History).
Några ideer ?
Intensifiera ett trevligt landskap med en högre kontrast för att lossa lättnaderna och en kallare ton för att få fram det blå från himlen och/eller en sjö.
Förfina funktionerna i ett porträtt tack vare en högre kontrast och ett orienterat ljus.
Gör ett varmt familjefoto genom att anpassa sin ton till varmare färger.
Foto retuschering: svartvitt och filter för mer stil
Efter utvecklingen av ditt foto kan du gå vidare genom att ge det en atmosfär eller en viss cachet.
Konvertera ett foto till svartvitt
Passagen svartvitt foto är möjligt i all fotoredigeringsprogramvara. Du hittar det här alternativet på fliken “Bild” (Photoshop, GIMP) eller “Development” (Lightroom).
Konverteringen av ett svartvitt foto kräver att det kompletteras med grundläggande inställningar, av vilka några nämns ovan: justering av ton, ljusstyrka och kontraster särskilt. Temperatur, färger och nyansflikar kommer också att påverka svartvitt men detta förblir relativt, svårt att kontrollera och inte särskilt användbart.
Några ideer ?
Passera ett urbant foto i svartvitt, justera din ljusstyrka och intensifiera din kontrast för att skapa en riktig estetisk “stadsscen”.
Uppdatera ett porträtt, omvandla det till svartvitt, intensifierar dess kontrast och varför inte bakgrundsvagheten (se. lägre): känslor kommer att finnas där.
Du kan testa många kombinationer, svartvitt har alltid varit en fullskalad fotografisk övning. Bra gjort, det kommer att ge en konstnärlig och intensiv aspekt på dina bilder.
Använd ett filter på ditt foto
Programvara erbjuder alla fotofilter som gör att du snabbt kan ge din bild en ton.
Till exempel kan du använda en Temperaturfotofilter Till ditt foto: Uppvärmning, kylning, sepia eller direkt kopplad till en dominerande färg. Ett uppvärmningsfilter kommer att stödja en varm atmosfär, omvänt kommer ett kylfilter att intensifiera en vinterkylning, ett sepiafilter för det kommer att ge en åldrad effekt etc.
Programvara erbjuder dig också ett galleri med konstnärliga filter Ändra färgerna eller strukturen på dina foton (färg, glöd, spannmål etc.))).
För de mest skarpa kan du spela med lagren och fusionen under Photoshop eller Gimp. Detta gör att du till exempel kan ge en Studioatmosfär Eller a vintageffekt med en bild i några steg. För detta internet är fullt av gratis tutorials, till dina tangentbord !
Radera en defekt på ett foto: retuschera de röda ögonen och använd buffertverktyget
Från överflödig till en persons försvinnande kan du röra dina foton genom att spela magikerna.
Rätt röda ögon
För röda ögon, inga problem, erbjuder majoriteten av fotoredigeringsprogramvaran dig ett speciellt korrigeringsverktyg. Vi hittar “Red Eye Tool” (Photoshop> Toolbar> Direct Tones Corrector), “Redeyes” (Photofilter> Filter) eller “Radering av röda ögon” (GIMP> Filter> Förbättringar).
Ett råd ?
Radera röda ögon är bra, för att undvika dem är bättre ! Kort sagt, de röda ögonen beror på reflektionen av blixtens ljus. För att undvika dem kan du: begränsa användningen av blixt, diffundera ljuset från blixt genom att täcka det med en diffusor, en bit tyg eller en vitbok, eller slutligen hålla blixt bort från linsen så att den inte kommer Träffar direkt ögat genom att följa linsen (som kräver en yttre blixt). Förresten, anti -röda ögonlägen ändrar bara problemet utan att eliminera det.
Göra ett element
Foto -retuscheringsprogramvara låter dig gå längre och göra irriterande element försvinner: ett panel, ett moln, en person, etc. För detta erbjuder de ett verktyg ” buffert ” -” Duplication Buffer “(Photoshop),” Cloning Buffer “(GIMP) – vilket gör att du kan dölja områden på ditt foto. Det ger möjligheten att måla en del av din bild med som en grundläggande palett en annan del av den senare.
Konkret tar du buffertverktyget, du definierar en provtagningspunkt på det område du vill klon (Alt Clic) och stämplar sedan det område du vill dölja i flera gånger (enkla enstaka klick). Ett råd: zooma zoom !
Ge djup eller rörelse till dina foton: Prova suddiga spel !
Foto Retouching -program.
Fältdjupet
För att leka med fältdjupet kan du använda funktionen ” diafragman “Eller” Fältdjup »(Photoshop> Filter> Dämpning),« Oskärpa »(GIMP> Filter> oskärpa).
Detta verktyg har formen av en omgiven stift. Detta ska placeras i det område du vill rensa, resten blir suddig. Du kan justera intensiteten på oskärpa tack vare cirkeln som omger stiftet eller effektstången som ligger till höger. Om du vill behålla andra områden på nätbilden, klicka på den för att få en andra stift att visas !
Rörelse
Du kan skapa ett intryck av rörelse eller hastighet tack vare Rörelseoskärpa, Nuvarande funktion i majoriteten av fotoprogramvaran.
Du väljer vinkeln beroende på den riktning du vill ge till rörelsen. Avståndet kommer att styra oskärpa intensiteten.
Som med alla touch -ups, kolla förhandsgranskningen LIVE för att dosera din effekt korrekt.
Det finns många fototekningar eller effekter att testa ! Du kan till exempel komponera en surrealistisk bild från flera … men vi kommer att ta itu med detta ämne senare;)
Under tiden är det upp till dig ! Rör vid dina foton innan du skriver ut dem för att dekorera din interiör till exempel. Upptäck några idéer för fotorekor.
Ditt foto i stort format
Retuschera
Efter att ha lagt till ett foto, en grafik eller en bild i din bild, har du många sätt att förbättra den, som konstnärliga effekter (oskärpa, utstrålning, etc.); fördefinierade stilar som inkluderar gräns och skugga; och färgade och ljusstyrka/kontrastinställningar.
65 sekunder
Justera ljusstyrkan, kontrasten eller skärpan
1. Välj bilden.
2. Välj Formaterabild Och Korrigering.
3. Peka på alternativen för att visa en översikt och välj sedan den du vill ha.
Tillämpa konstnärliga effekter
1. Välj bilden.
2. Välj Formaterabild Och Konstnärliga effekter.
3. Peka på alternativen för att visa dem i preversion, välj sedan den önskade.
Lade märke till : Du kan bara tillämpa en konstnärlig effekt både på en bild. Således avlägsnar tillämpningen av en ny konstnärlig effekt den nuvarande konstnärliga effekten.
Ändra färgen
1. Välj bilden.
2. Välj Formaterabild Och Färg.
3. Peka på alternativen för att visa dem i preversion, välj sedan den önskade.
Tillämpa bildeffekter
1. Välj bilden.
2. Välj Formaterabild Och Bildeffekter.
3. Klicka på önskat alternativ: Skugga, Reflexion, Ljus, Mjukade konturer, Fasa Eller 3D -rotation.
Lägg till en gräns
1. Välj bilden.
2. Välj Formaterabild > bildgräns, Välj sedan en gräns.
Ta bort bakgrunden
Komprimera bilden
1. Välj bilden.
2. Välj Bildformat, Sedan Komprimera bilderna.
3. Välj önskade alternativ och välj sedan OK.